エクセル(Excel)技道場−エクセルショートカット
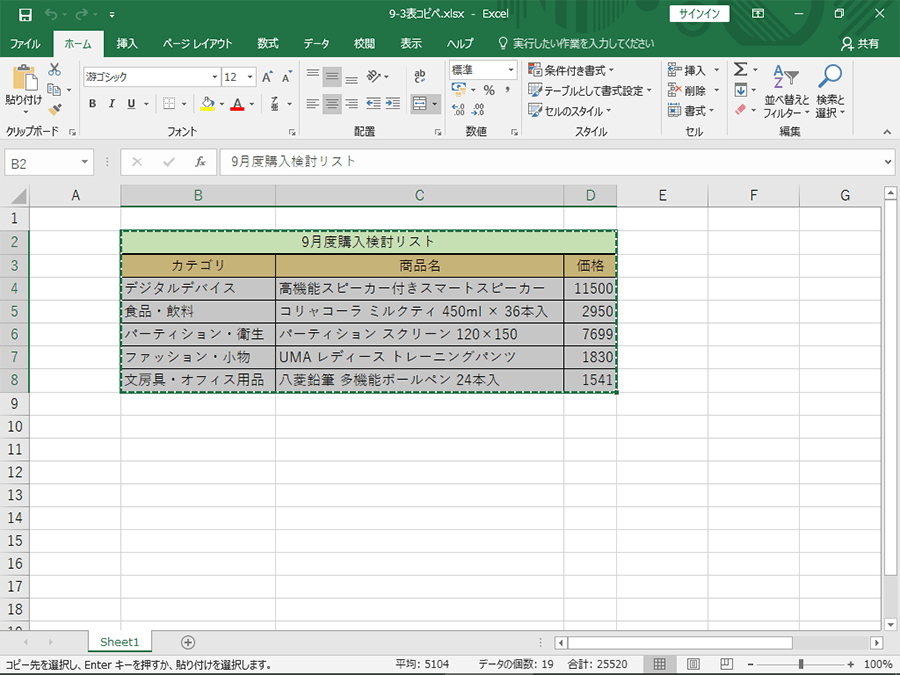
問題の回答 デスクトップを表示するショートカット 今回の問題では、まずデスクトップを表示させる必要があります。 その際にいちいち今開いているウィンドウの最小化ボタンを押したり、右下にある「デスクトップの表示」ボタンを押しに行ってませんか? 時間の無駄なので止めてください。 5秒くらいでデスクトップを表示させることができるようになります。 長い目で見れば絶対にショートカットを使ったほうがお得です。 キーボードを使ったフォルダの開き方 デスクトップを表示させたら、次はフォルダを開きます。 時間がもったいないので止めてください。 キーボードだけで開いたほうが絶対速いです。 みんな意外に知らないんですが、例えばデスクトップにある「H28予定」というフォルダを開こうと思った時に、まず キーボードの Hを押すとそのフォルダが選択できます。 その後 Enterを押すとそのファイルを開くことができます。 さらに「キーボードを押す」という確かな手応えがあるので、ちょっと重たいファイルが開くのが遅くても 安心して待つことができます。 日本語のファイル名の場合の工夫 ただし、ファイル名が日本語から始まる場合は、キーボードから操作する場合でも、日本語入力するのがめんどくさいので、恩恵が薄まります。 「平成28年予定」とかいうフォルダ名だったら、いちいち漢字変換して「平」とか入力する必要があるわけです。 そこで、ファイル名をちょっと工夫します。 選択しやすくするために「h平成28年予定」とかいうフォルダ名にしてしまうんです。 これで Hを押せば一発で選択できます。 このへんがドン引きされた大きな理由です。 「ファイル名の見た目悪いやん」とか「そこまでやらんでも(笑)」とか言われました(泣) でも、共有ファイルならともかく自分が使うファイルなら何も問題ありません。 ほんの少し見た目が悪いのと、今後ずっと爆速でアイコン選択できるのを比べたら、絶対やったほうがいいです。 つまり、例えば「8月予定. 基本的にこの方法が一番速いので、できるだけこの方法を使ってください。 ファイルを探したり 矢印キーを押す必要があるので、若干時間と目を使いますが、マウスよりはマシです。 それと、やっぱりキーボードを押したという安心感は大きいです。 ここまでできれば、マウスを一切使うことなく、キーボードのみでファイルを開くことができるようになります。 前のフォルダに戻る操作 フォルダを階層化している場合(フォルダの中にフォルダを入れて整理している場合)、勢い余って「 あ、違うフォルダを選択して開いてしまった」という場合があると思います。 そんな時、前のフォルダに戻ろうとしてフォルダ左上の矢印を押してませんか? その操作、時間の無駄です。 戻りたいときは Back Spaceを押せば一発で解決です。 マウスを動かすのは、脳と目と腕と指と神経を激しく消耗させます。 キーボードを使って、自分に優しい操作をできるようになりましょう。 まとめ 今回は、素早くフォルダ、ファイルを選択・開く方法について解説しました。 フォルダやファイルを開く操作は、「操作頻度」が桁違いに多いので、この操作を短縮できればかなりの時間短縮ができます。 周りになんと言われようと、自分の人生を充実させるために、ぜひこのテクニックを業務に取り入れてみてください。 ________________________________________ エクセルに限らずビジネススキル全般を高めたい方はこちらの記事をどうぞ! エクセル初心者に向けた本を5冊厳選して紹介してみました。 エクセルのショートカットについて知りたい方はこちらの記事をどうぞ! エクセルのショートカットの覚え方を知りたい人はこちらの記事をどうぞ!.
次の
