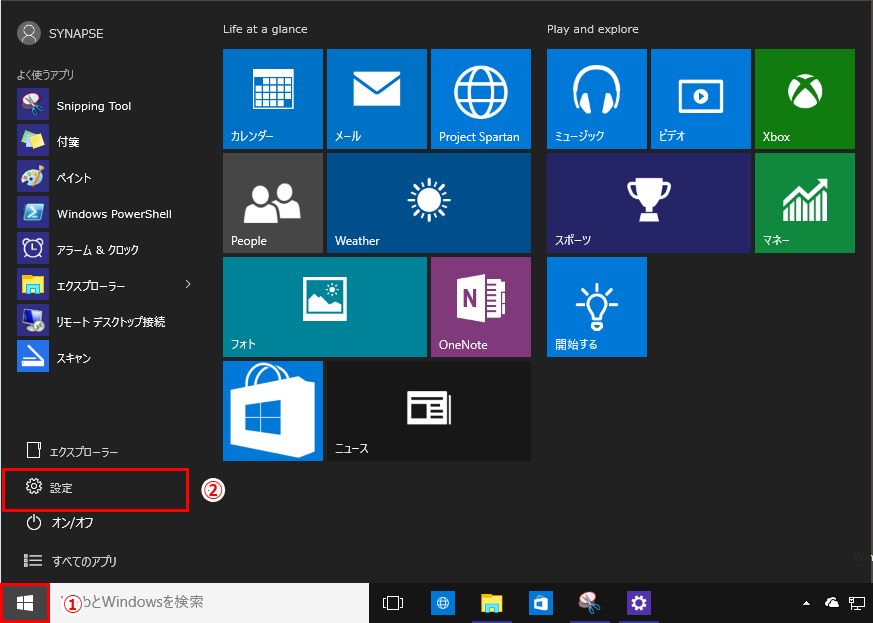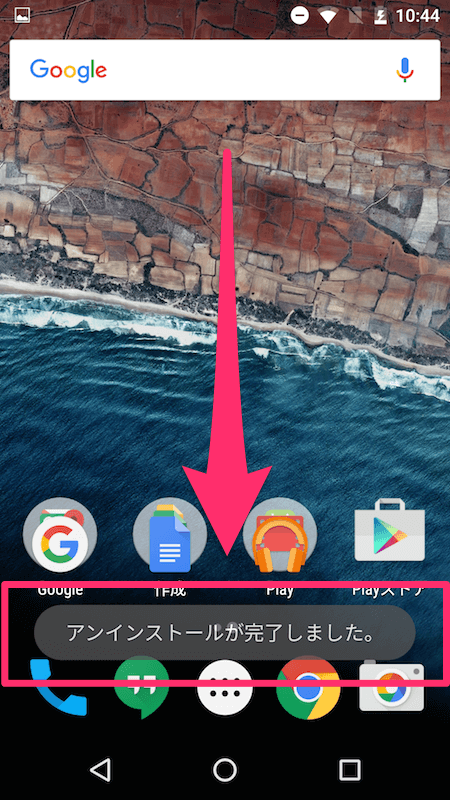PCソフトの削除(アンインストール)の方法や完全に削除するソフトを紹介

Office 365のアンインストール方法(Windows) Office 365の一般的なアンインストールの手順について解説します。 複数の方法があるので、最適な方法を確認していきましょう。 はじめにインストール方法を確認する どのようにインストールしたかによって、アンインストールの方法は異なります。 まずは、どのようにインストールしたのか、インストラーの種類について確認しましょう。 まずは、該当するOffice 365のアプリのいずれかを起動します。 情報を確認したいだけなので、アプリの種類は問いません。 製品情報の中にある「バージョン情報」を確認します。 すると、右下に「クイック実行」もしくは「Microsoft Store」などが表示されているのを確認してください。 それがインストールの種類に該当します。 何も書かれて場合は「MSI」に該当するようです。 手順に従いアンインストールを実行 【クイック実行・MSI】 クイック実行またはMSIでインストールしている場合、アンインストール方法は同じです。 まず、コントロールパネルを開きます。 コントロールパネル内にあるプログラムからプログラムの機能の順でクリックします。 次にその中からOffice 365を見つけて、右クリックすると「アンインストール」が表示されるので選択します。 これでアンインストールが開始されます。 Office 365をMacからアンインストールする場合 MacからOffice 365を削除する場合は以下の手順に従って実行してください。 「Commandキー」を押しながらOfficeアプリケーションを選択• Ctrlキーを押しながら「ゴミ箱に入れる」を実行 Windowsとは異なり、Macの場合はゴミ箱に入れるとそのアプリを完全に削除できますので、アンインストールする場合はゴミ箱に入れれば完了となります。 どんなときにOffice 365をアンインストールするべき? 完全にOffice 365の利用をやめる場合以外にも、一時的にアンインストールをして再インストールをした方が有効な場合もあります。 利用停止以外のどのようなケースでアンインストールをした方が良いかを見ていきましょう。 PCの容量を増やしたい 業務用でOffice 365を利用していると、データ量が思った以上に膨らんでしまうこともあります。 PCの容量を確保するために一度アンインストールをするというケースも考えられるでしょう。 データをクラウド上で管理している場合、特に移行する必要もなく、新しいPCにOfficeソフトを導入すればまた利用できるようになります。 該当PCで容量を増やしたい場合や、他PCに移行した場合には一度アンインストールをすることで問題は解決可能です。 PCの動きが遅い PCの動作が遅くなっている場合、空き容量が少ないという原因も考えられますが、Officeソフト単体の動作が遅いという場合は、再インストールをすることでスムーズになる場合もあります。 PCやOfficeが最新のバージョンになっていない場合なども原因として考えられますので、1度アンインストールして最新のバージョンを改めてインストールすることを試してみてください。 Office 365をアンインストール後の疑問点 Office 365をアンインストールするにあたっていろいろな疑問点が出てくる場合もあるでしょう。 例えば、アンインストール後のOfficeデータや再インストールの方法などです。 ここでは、アンインストール後に発生しがちな問題について取り上げていきます。 作成したファイルはどうなる? Officeアプリで作成したファイルについてですが、一緒に削除されるということはありません。 削除をしたい場合はファイルの保存先から別途削除する必要があります。 One Driveに保存している場合、サブスクリプションの更新まで停止すると、容量が大幅に制限され、新規ファイルの保存ができなくなります。 再度Officeを利用予定がある場合、あらかじめファイルの整理をしておきましょう。 アンインストールが終わらない、できない アンインストールが完全に終わらない場合や、エラーでできないということがあります。 アンインストール途中で中止し、中途半端にファイルが残っているとエラー発生率が増加するため、ファイルを修復してから再びアンインストールを行いましょう。 もしくは、手動でアンインストールをするという方法もあります。 コマンドプロンプトを利用することになりますので、サポートページから方法を確認してください。 再インストールの方法 サブスクリプションの停止をしていなければ、初回インストール時と同じ手順でインストールが可能です。 ただし前のOfficeアプリのプラグインや、別のOfficeアプリが入っているとエラーの原因になるため、そちらは完全に削除しておきましょう。 まとめ Office 365のアンインストール方法は、インストールの方法によって異なりますので、まずはどのようにインストールしたかをアプリ内のバージョン情報から確認しましょう。 再インストールする場合は、前のバージョンが完全に消えていることが望ましいようです。 データは残っていても問題はありませんが、前のバージョンがアンインストールしきれていないといった場合は、改めてアンインストールをする必要があります。
次の