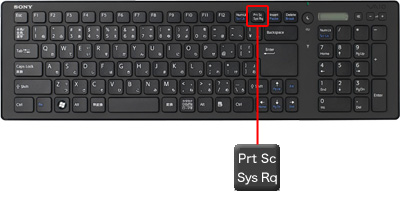富士通Q&A

この記事では、 パソコンでスクリーンショットをした場合の保存先、保存方法などについて紹介しています。 パソコンでスクリーンショットをしたところまではいいものの、保存先がわからないことがあります。 スクリーンショットのやり方によって、自動的に保存される場合、または、別のアプリなどを起動して保存する場合に分けられます。 それぞれケース別に紹介していきますので、 スクショしたけど、どこ行った?? という悩みが解決すればいいなーと。 アプリのインストールが可能な環境でパソコンを使用している方であれば、そちらを使用したほうが圧倒的に便利ですので参考にしてください。 後半で紹介しています。 もくじ• パソコンでスクリーンショットをした時の保存先はどこだ!? ということで、パソコンでスクリーンショットをする場合、やり方がいくつかあります。 そもそも、スクリーンショットをしたあと、保存先を選択する画面が開けばわかりやすいのですが、• 自動保存される場合• アプリを起動して保存する場合 とがあります。 パソコンでのスクリーンショットのやり方はいくつかあります。 キーボード上にある[PrtScn]ボタンを押すとできます。 また、キーボードの種類によっては、 もあります。 この場合、 表示されている画面全体がスクリーンショットされた状態ですが、 保存はされていません。 他のアプリを起動して、貼り付けなどの作業が必要になります。 この場合、一番手前に表示されているウインドウのみのスクリーンショットがされます。 この場合も、 保存はされていないので他のアプリを起動する必要があります。 ということで、一言でスクリーンショットといっても、自動的に保存される場合と、そうではない場合があることがわかります。 では、次にスクリーンショットした画像が• 自動保存されない場合の保存方法• 自動保存される場合の保存先の確認方法と、保存先の変更方法 について紹介します。 パソコンでスクリーンショットした画像の保存方法 では、スクリーンショットした画像が 自動保存されない場合の保存方法です。 先に触れたとおり、 他のアプリを使用して保存することになります。 スクリーンショットした画像を文書などに挿入する場合は、この方法がやりやすいですね。 Word、エクセル、ペイントなど いくつか方法があります。 パソコンでスクリーンショットをしたあと、Wordなどを起動します。 その後、 以下の内 いずれかの操作(どれでもOK)で貼り付けして、保存先を指定してファイル保存することになります。 Word・エクセルなどの画面上で、 右クリックして開くメニューから「貼り付け」• Word・エクセルなどの画面上で、キーボードの「ctrl」(コントロール)キーを押しながら「V」キーを押す• Wordまたはエクセルの「編集」メニューから「貼り付け」を選択 例:ペイントで貼り付けする場合 色々方法はありますが、どの操作でも貼り付けすることができます。 自分がやりやすい方法で保存しましょう。 スクショの保存先が自動的にパソコン内に指定される場合 [Windows]+[PrtScn]キー でスクリーンショットをすると、自動的に画像データとして保存されます。 初めて保存する場合でも、このフォルダが自動的に作成され、今後もスクリーンショットの保存先として使用されます。 スクリーンショットの保存先を変更する方法 通常はこの保存先をそのまま使用して良いと思いますが、自分で指定したい場合もあると思います。 その場合の、保存先の変更方法です。 次回から、自動的に指定したフォルダに保存されるようになります。 その他、プリントスクリーン機能を使わずに、 画面上の好きな部分のみを選択して画像保存する方法もあります。 詳しくはで。 スクリーンショットの保存先のまとめ 以上、パソコンでのスクリーンショットについて• 保存先• 保存方法 について紹介しました。 スクリーンショットと言っても、やり方がいろいろとあるので、その方法により保存方法が異なることになります。 誰かの役に立つことを祈ります。 スクショ、編集、保存などすべてできます。 会社の共用パソコンなど管理者権限で使用できない場合を除いて、アプリのインストールが可能であればそちらを使用した方が圧倒的に便利です。 インストール、使用方法などについて簡単に書きました。 こんな機能も覚えておくと便利です。 色々書いてます。 参考になると幸いです。 ありがとうございました。
次の