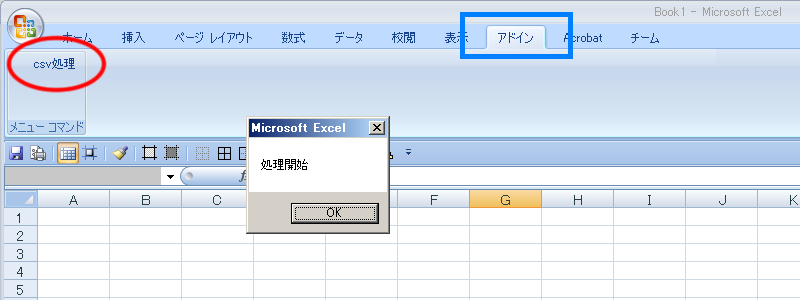Excel でアドインを追加または削除する

OfficeのCOMアドインタイプのツールのツールボタンが表示されない場合の対処方法 この文書では、パソコン決裁6サービスリリース6以降、およびパソコン決裁7で使われているCOMアドインタイプのオートプロテクトツールで、ツールボタンが表示されない場合の対処方法を説明しています。 作成日: 2012. 20 最終更新日: 2015. 01 関連製品• 回答 詳細• 【パソコン決裁6の場合】COMアドインタイプのOfficeアドインを使っているか確認する パソコン決裁6のオートプロテクトツールには、COMアドインタイプのものと、Officeアドインタイプ(アドインファイルを利用するタイプ)の2種類あります。 サービスリリース6以降のパソコン決裁6ではCOMアドインタイプを利用していますが、どちらのタイプのオートプロテクトツールを利用しているかわからない場合は、以下の手順で確認してください。 なお、PowerPoint用捺印ツールとパソコン決裁7の捺印ツール、及びコメントツールはすべてCOMアドインタイプのアドインです。 [コントロールパネル]から[プログラムと機能](WindowsXPの場合は、[プログラムの追加と削除])を開きます。 インストールされているプログラムの一覧から[パソコン決裁6 捺印ツール Standard Edition] 64ビット版の捺印ツールの場合は、[パソコン決裁6 捺印ツール Standard Edition x64 ] を選択します。 ウィンドウ内に表示されている捺印ツールのバージョンを確認します。 (WindowsXPの場合は、[サポート情報を参照するには、ここをクリックしてください]からバージョンを確認します。 ) 確認したバージョンが6. 0以上の場合、COMアドインタイプのオートプロテクトツールです。 ・Office2003の場合• 展開された画面の中に[シヤチハタ オートプロテクトツール 6. XX]などのツール名が表示されており、ツール名の左側にチェックマークが表示されていない(ツールバーが非表示に設定されている)場合は、そのツール名をクリックしてチェックを入れます(ツールバーを表示する設定にします)。 [ファイル]メニューから[オプション]を選択し、[アドイン]の[管理]で[COMアドイン]を選択し、 [設定]ボタンをクリックします。 [COMアドイン]画面で[Shachihata AutoprotectTool Office COM Addin]が表示されており、ツール名の 左側にチェックマークが表示されていない(ツールバーが非表示に設定されている)場合はチェックを入れ、 [OK]ボタンをクリックします。 [使用できないアイテム]に登録されていないか確認する• [使用できないアイテム]を開きます。 ・Office2003の場合 メニューバーの[ヘルプ]から[バージョン情報]を開き[使用できないアイテム]ボタンをクリックします。 [使用できないアイテム]の[使用できるようにするアイテムを選択してください]のリストに [Shachihata AutoprotectTool Office COM Addin]が表示されていたら、それを選択し画面左下にある [有効にする]ボタンをクリックしてアドインを使用できるようにし、[閉じる]ボタンをクリックして画面を閉じます。 アプリケーション起動時にアドインが読み込まれる設定になっているか確認する• Windowsのスタートメニューから[ファイル名を指定して実行]をクリックし、[regedit]と入力して[OK]ボタンをクリックし、レジストリエディタを起動します。 ([ファイル名を指定して実行]がない場合、[プログラムとファイルの検索]に[regedit]と入力し、[regedit. exe]をクリックしてください。 アプリケーションの[Addins]キーを開きます。 開いたキー以下にある、ツールのキーを開きます。 ・オートプロテクトツール及びPowerPoint用ツールの場合 AutoProtectTool. Connect ・コメントツールの場合 DstmpCommentTool. Connect• [LoadBehavior]の[データ]が"3"でない場合、[LoadBehavior]を右クリックして[修正]を選択し、[値のデータ]に"3"を入力して[OK]]ボタンをクリックします。 アプリケーションを再起動します。 捺印ツールを[このユーザーのみ]でインストールする• パソコン決裁の捺印ツールのCD-ROMおよびインストーラをコンピュータにセットしインストール画面を進みます。 [インストールフォルダーの選択]画面が表示されたら[このユーザーのみ]のラジオボタンを有効にして[次へ]をクリックし、捺印ツールをインストールします。 ExcelやWordを起動し、[シヤチハタ 電子印鑑]のリボンや捺印ボタンが表示されるようになるかご確認ください。 パソコン決裁 サポートおよびダウンロードに表示および含まれている情報は、いかなる保証もない現状で提供されるものです。 シヤチハタ株式会社およびその関連会社は、特定の目的への適合性を含めて、これらの情報について一切の保証をいたしません。 さらに、シヤチハタ株式会社およびその関連会社は、本情報を利用した使用結果などについても、いかなる表明・保証も行ないません。 シヤチハタ株式会社およびその関連会社は書面による一切の情報提供またはアドバイスなどは、保証を意味するものではなく、かつ免責条項の範囲を狭めるものではありません。 シヤチハタ株式会社とその関連会社 およびこれらの者の供給者は、どのような状況下においてもその結果的損害などの全ての損害に対して、一切責任を負いません。 なお、本文書においては、文書の体裁上の都合により製品名の表記において商標登録表示、その他の商標表示を省略している場合がありますので、予めご了解ください。
次の