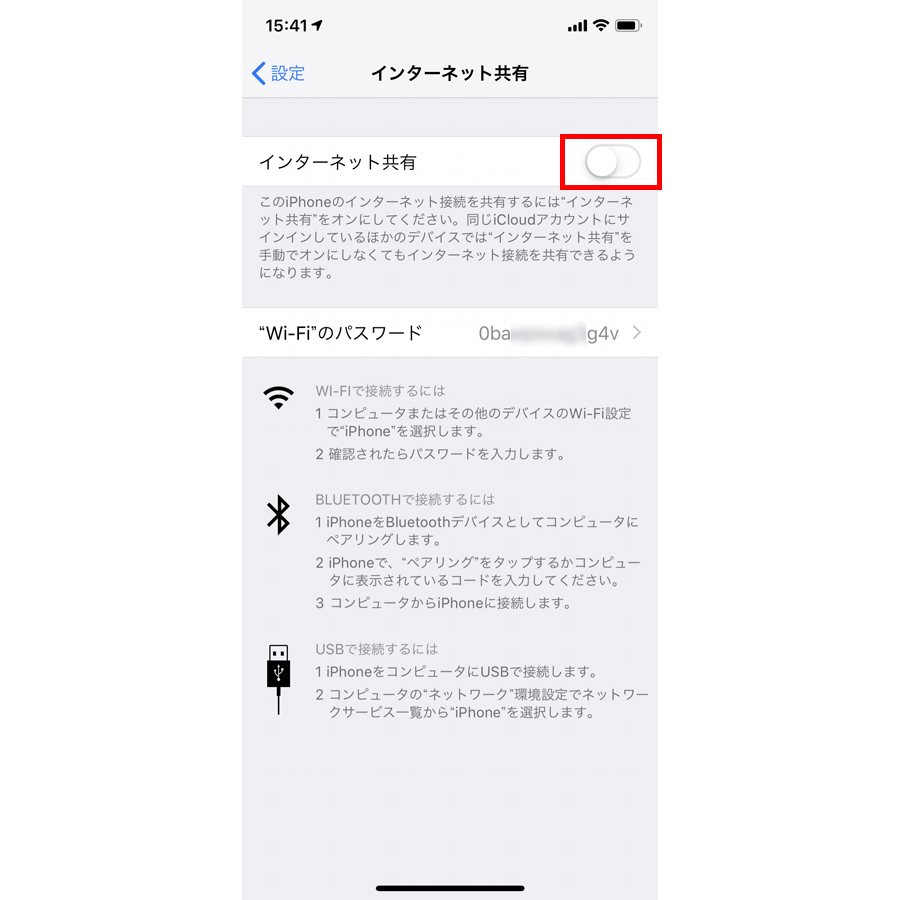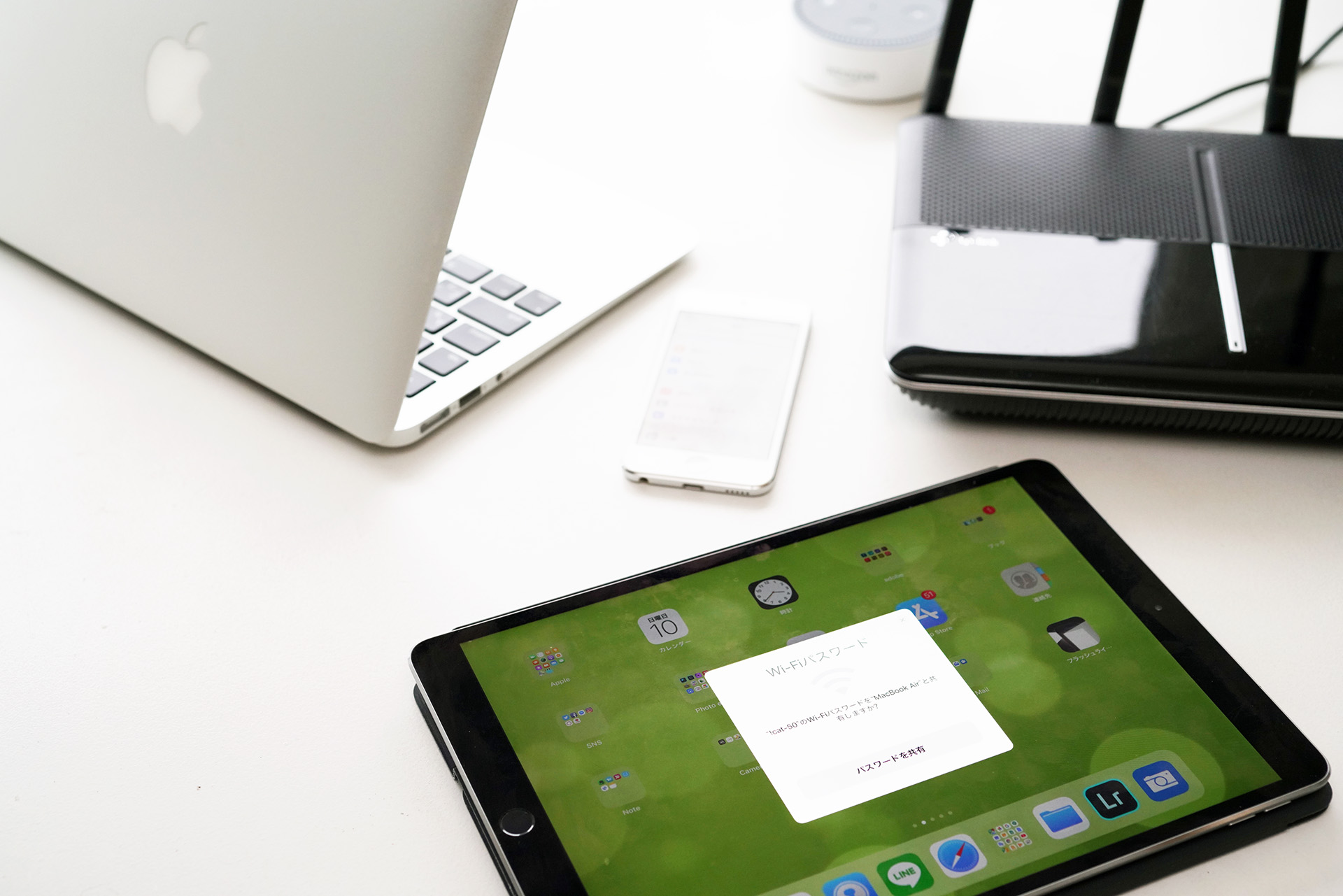自宅Wi
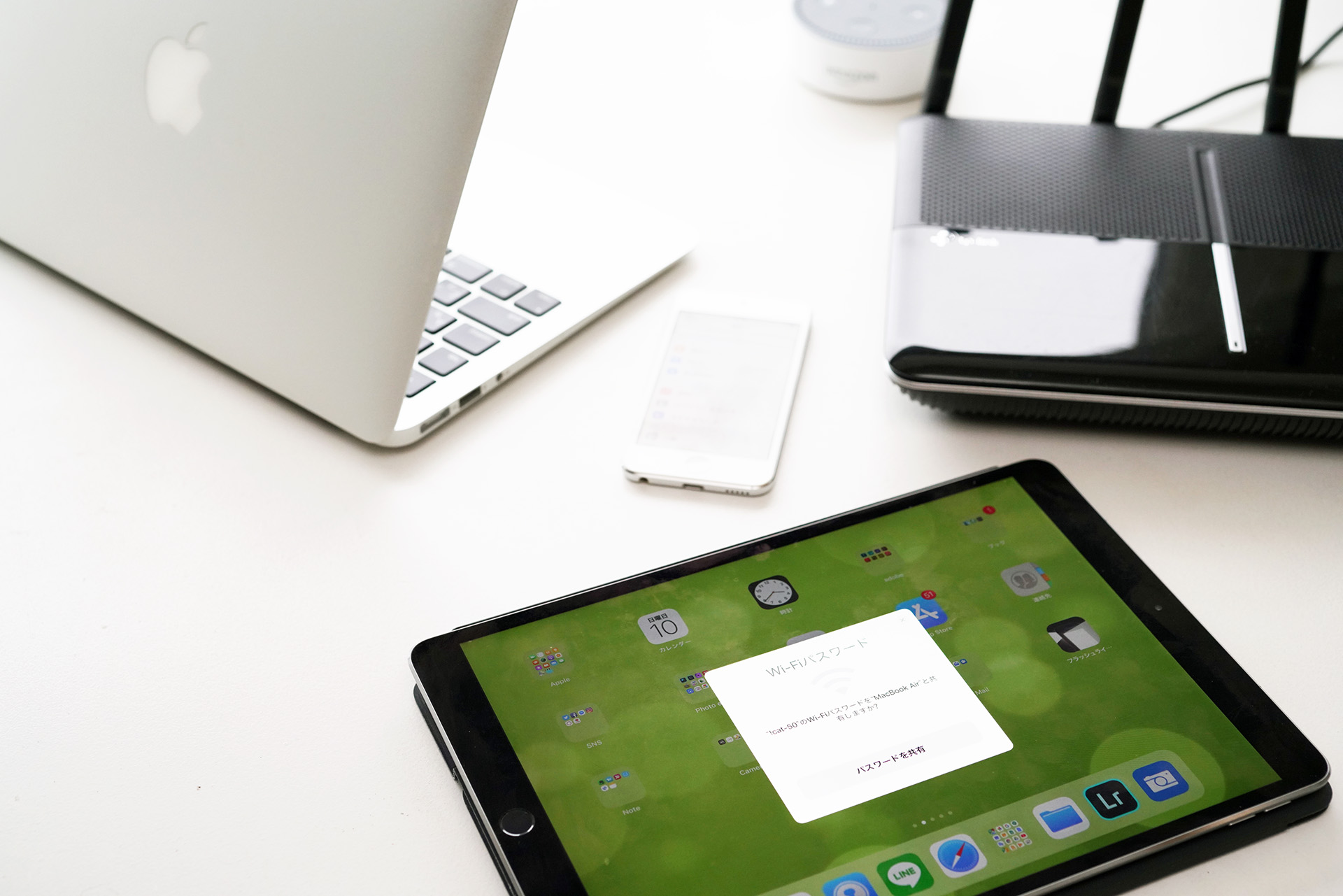
WiFiを共有する前にパスワードを確認 WiFiを共有するには、最低限パスワードを確認しておかなければなりません。 共有の方法によって接続方法は違いますが、必ず1台はすでにWiFiに接続している必要があります。 そのため、パスワードが分かっていないと、事前準備の段階でつまづいてしまうでしょう。 パスワードの確認方法 パスワードを確認するには、接続している設定から確認するか、ルーター本体の表記を見ることで確認できます。 設定から確認する場合は、現在の接続先の情報から、「パスワードを表示する」という項目を選択することで確認できます。 また、ルーター本体にはネットワーク名のSSIDと一緒に、パスワードも記載されています。 機種によって「KEY」、「PASS」といった表記の違いはありますが、これらの文言が入っているものがパスワードと考えましょう。 iPhone同士でWiFiを共有する方法 iPhoneでのWiFiの共有は比較的簡単で、スマホの中でも特にスムーズに共有ができます。 ただし、共有するには条件があり、どのような場合でも共有できるとは限りません。 iPhone同士ではどのようにWiFi共有を行うのか、条件も含めてやり方を知りましょう。 共有する前に確かめること iPhone同士でWiFiを共有する際には、事前にチェックしておかなければならないことがあります。 事前チェックの段階で条件を満たしていないと、WiFi共有は進められないので注意しましょう。 事前の確認をしっかり行い、条件に適合していることを把握してから共有作業を行いましょう。 事前に確認すべきことは、大きく2つ挙げられます。 連絡先の登録 iPhone同士でWiFiを共有するには、お互いに連絡先を登録しておかなければなりません。 電話番号を登録していないと、お互いの端末を認識できず、電波の共有ができません。 これは、知らない人と意図せずWiFiを共有してしまわないためのセキュリティでもあり、登録の必要があるからこそ、安心して使えるのです。 メールアドレスだけでは共有ができないため、必ず電話番号の登録をしましょう。 OSのバージョンが一緒か iPhoneでは順次OSのアップデートが配布されていますが、共有する際にはお互いに同じバージョンにしておかなければなりません。 そもそもWiFiの共有ができるのが、一定以上のバージョンに限られているため、少なくともそれ以上にはアップデートしておきましょう。 基本的には最新バージョンが配布されたなら、素早くアップデートして常にiPhoneを最新の状態にしておくことが大切です。 アップデートの内容はその時々で違いますが、内容次第ではネットワークの接続を改善するものもあるため、最新状態を維持したほうが、よりスムーズに共有しやすいでしょう。 共有手順 iPhoneでWiFiを共有するには、まずはどちらか一方の端末でWiFiに接続している必要があります。 一方は接続済み、もう一方が未接続の状態であれば共有可能です。 未接続の端末で設定を開き、WiFiの接続画面へと進みましょう。 接続するSSIDをタップするとパスワードの入力画面が表示されるため、その状態のまま、すでに接続している端末を近づけます。 すると接続済みの端末のほうで、「WiFiパスワードを共有しますか」という表示が出て、「共有する」をタップすると接続は完了です。 事前の条件を満たすこともそうですが、仮に共有可能な条件を満たしていても、接続者が承諾しないと共有は行われません。 自分の意思によって共有するかどうかを決められるのも、セキュリティ面での安心感に繋がるでしょう。 AndroidでWiFiを共有する方法 スマホでのWiFi共有は、iPhoneだけではなく、Androidでもできます。 同じスマホでも、OSが違うと共有の方法は異なるため注意しなければなりません。 iPhoneとの違いにも注目しながら、Androidならではの共有の方法を知っていきましょう。 古い端末で設定 WiFiを共有するには、古い端末での事前設定が必要です。 接続済みの端末から設定を開き、「ネットワークとインターネット」をタップしましょう。 その後「アクセスポイント」と「テザリング」の両方をタップし、端末自体がWiFiのアクセスポイントになっているかをチェックします。 Androidの場合、すでに接続している電波を共有し、パスワードの入力を省略するわけではなく、Android自体がアクセスポイントとなってWiFiの電波を発します。 つまり、古い端末ではデータの使用量が爆発的に増えることになるため、通信制限やバッテリーの消耗には注意しましょう。 テザリングを使用したWiFiの共有は、スマホへの負担が大きいことは理解しておかなければなりません。 新しい端末で設定 新たに接続する新しい端末での操作は、通常のWiFiに接続する場合と同じです。 設定からWiFi接続の画面を開き、もう一方の端末のアクセスポイントを探します。 接続可能なWiFiはリストで複数表示されることが多いため、接続先を間違えないよう注意しましょう。 接続するアクセスポイントをタップし、パスワードを入力すると、新しい端末でWiFiへの接続が可能です。 パスワードは端末ごとに異なるため、それも事前にチェックしておかなければなりません。 PCやタブレットにiPhoneをWiFi共有する方法 WiFiの電波を使用するのはスマホだけではなく、PCやタブレットも挙げられます。 これらとiPhoneでもWiFiの共有は可能で、PCやタブレットからiPhoneに共有、iPhoneからPC、タブレットに共有と両方向での共有が可能です。 共有方法は、どちらから接続するかで異なるため、それぞれの方法を知っておきましょう。 PCやタブレットのWiFi設定からiPhoneに繋げる PCやタブレットからiPhoneにWiFiを共有するには、まずは元となるPCやタブレットをWiFiに接続しておきましょう。 WiFiに接続した状態でネットワーク設定を確認し、現在の接続先の詳細情報を確認します。 情報の確認は接続先のSSIDのタップ、あるいは右クリックで可能です。 SSIDのプロパティ画面を開くと、共有というタブがあるため、そこに移動します。 パソコンなら「このコンピュータのインターネット接続を通しての接続を許可する」という項目があるため、それにチェックを入れましょう。 その後、iPhoneで同じSSIDをタップすると、WiFiの共有が可能です。 タブレットも同様の方法で共有ができますが、アップル製品の場合は、iPhone同士の場合と同じ方法で簡単に共有できます。 前提条件は同じく満たしていなければなりませんが、端末同士を近づけるだけで簡単に共有できるため、機種によってはこちらの方法を使ったほうが便利でしょう。 iPhoneのWiFi設定からPCやタブレットに繋げる iPhoneからPCやタブレットにWiFiを共有する場合は、iPhone自体がWiFiのアクセスポイントとなります。 Androidのテザリング機能と同様の状態で、通信量やバッテリーの消耗が多くなるため注意しなければなりません。 iPhone側の設定では、設定からインターネット共有に進み、タブをオンにするだけで完了です。 オンにするとiPhoneがアクセスポイントとなり、WiFiの接続先一覧でiPhoneの名前が検出できます。 PCやタブレットでネットワークを選んだ後は、通常の接続と同様にパスワードを入力します。 パスワードは端末ごとに違い、iPhoneのインターネットの共有の画面に記載されているため、それを確認しましょう。 接続が完了すると、iPhone画面の上部分に青色の表示が出て、接続している台数が表示されます。 WiFiでファイルを共有する方法 WiFiの便利なところは、ネットに繋げられるだけではなく、同じネットワークを使って簡単にデータの共有ができる点にもあります。 通常なら、データを共有するには、メールに添付したり、SDやフラッシュメモリで取り出したりしなければなりませんが、WiFiならもっと簡単に共有できます。 データ共有にも条件があるため、それを満たしてから作業を行いましょう。 Windows同士でする Windows同士の場合は比較的簡単で、共有したいフォルダから設定を行うだけで済みます。 まずはフォルダを選び、右クリックをして共有、あるいはアクセスを許可するといった項目を選びましょう。 共有のメニューを開くと、誰と共有するかを選択できます。 選択後、相手にどのような権限を与えるかを決め、共有をクリックすると準備は完了です。 閲覧のみや編集可といった権限によって、データの扱い方を制限できるため、共有先に合わせて上手に使い分けましょう。 共有する前提条件 Windowsで共有するには、フォルダの設定を終えているだけではなく、WiFiに接続してネットワークにアクセスできることが条件です。 オフライン環境下では共有フォルダは利用できないため注意が必要です。 WiFiに接続できる環境を整えてから、共有作業を行ったほうがよりスムーズでしょう。 AndroidからWindowsへ共有 Androidのデータを共有する場合は、設定からストレージを開き、リモートシェアを選択しましょう。 タップすると接続先の共有タイプが表示されるため、Windowsを選択しましょう。 事前準備はこれだけで、後はWiFi接続の環境があるなら、データの共有が可能です。 設定したのに上手く共有できない場合は、共有先の指定を間違えている可能性があります。 共有先タイプを選択する際に、共有したい相手の情報に間違いがないか、もう一度よく確認してから設定し直してみましょう。 iPhoneからWindowsへ共有 iPhoneからWindowsへ共有するには、「Documents by Readdle 」というアプリを使います。 まずはこれをインストールしておきましょう。 アプリを開き、左上の歯車のマークから設定に移りましょう。 設定から「ネットワーク」、「アカウントの追加」と進み、「Windows SMB」をタップします。 その後Windowsのアカウント名やパスワードを入力し、完了をタップしましょう。 アプリ下にある「サービス」のタブをタップして画面を切り替え、追加されたWindowsの接続先を選択します。 アカウント名とパスワードを入力すると、Windowsのフォルダにアクセスでき、共有は完了です。
次の