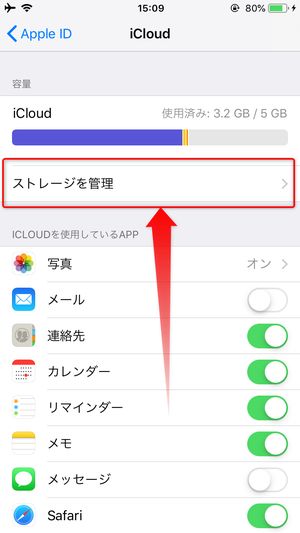【Mac,iPhone,iPad】iCloudのストレージプランの解約・変更は大丈夫ですか?

やぁみんな! 今回は、 iCloudストレージがわりとお手頃価格だと思ったので50GBプランを購入してみたぞ。 僕はiPhoneのバックアップを、基本的にはiTunesで取っているんだ。 Apple の提供するクラウドストレージサービス「iCloudストレージ」は、容量5GBを無料で利用できるんだけど、僕の場合、iPhoneのバックアップ以外に外部ストレージとしても使いたいから、とてもじゃないけど足りないし、有料で容量を増やすとしても、20GBじゃまだちょっと足りないし、毎月400円出して200GBを借りるっていうのもなんだかコストパフォーマンスが悪いかなと思っていたからなんだね。 それに、以前はもっと高い価格だったし。。。 でも、先日の価格改定で、僕的にはちょうどいい感じのプランが用意された。 50GB:130円のプランだ。 iCloud のストレージプランと料金 iCloud ストレージのプランと料金は以下のようになっている。 5GB 50GB 200GB 1TB 2TB 無料 130円 400円 1,300円 もしものときも安心のバックアップ iCloudバックアップをオンにしておけば、• 端末が電源に接続されていて• ロックされていて• Wi-Fi接続されている という条件で 毎日自動的にバックアップを取ってくれる。 iCloud にバックアップできる内容 バックアップしてくれる内容は以下のとおりだ。 App データ• Apple Watch のバックアップ• デバイスの設定• HomeKit の構成• ホーム画面と App の配置• iMessage、テキスト SMS 、MMS メッセージ• iPhone、iPad、iPod touch 上の写真とビデオ• Apple サービスからの購入履歴 音楽、映画、テレビ番組、App、ブックなど• 着信音• Visual Voicemail のパスワード バックアップ時に使っていた SIM カードが必要 そう、 全部のデータを完全にバックアップしてくれるわけじゃないんだ。 iTunesのバックアップ先選択欄にも iPhone 内のもっとも重要なデータを iCloud にバックアップします。 と書いてある。 気になる「写真」については、iPhone本体にデータが保存されているものについてはバックアップされるけど、「iCloud写真」を利用していてそもそも写真がiCloudに保存されている場合は、iCloudバックアップの対象にはならない。 「メッセージ」や「メール」も同様に、そもそもiCloudに保存する設定にしている場合はバックアップの対象外だ。 また、アプリや楽曲などのコンテンツは、購入履歴はバックアップされるけど、コンテンツそのものはバックアップされない。 バックアップから復元する場合、コンテンツの再ダウンロードが必要になるぞ。 iCloudバックアップは、あくまでも、不測の事態に備えた保険といった感じかな。 とはいえ、手元にMacがなくてiTunesに接続できないときでも大切なデータのバックアップを取れるのはやっぱり安心だ。 バックアップデータの容量 iCloud は、無料プランだと容量5GB。 ヘビーに使おうと思うと、ちょっと心もとない容量だよね。 でも、iPhone 1台分のバックアップを取るだけなら、これでも足りる場合が多いんじゃないかな。 iPhone に入っているデータの容量は人それぞれだけど、僕の場合だと、今のところバックアップデータの容量は最大のもので4. 3GBとなっているぞ。 僕の iCloud には2代前の iPhone までバックアップデータが残っているけど、それぞれの容量は 4. 3GB, 2. 6GB, 1. 9GB となっている。 写真のバックアップは「iCloud写真」がオススメ 写真はどんどん溜まっていって、iPhone のストレージを圧迫していくよね。 iPhone を買い替えるとき、写真のためだけにストレージ容量の大きなモデルを選択しているおともだちもいるかもしれない。 そんなおともだちは、iPhone の「設定」から「写真」をタップして、「iCloud写真」をオンにしよう。 すべての写真を常に iCloud に保存してくれて、iPhone 本体には写真を圧縮して保存してくれる。 見たいときには写真をタップすれば、フルサイズの写真をダウンロードして見せてくれるぞ。 ただしその場合、 iCloud ストレージの容量はかなり大容量が必要になるはずだ。 その容量が収まる iCloud ストレージを契約するか、収まりきらない写真は外付けUSBメモリーなどに保存しよう。 50GBの容量をiCloud写真に使う場合 例えば iPhoneXS で普通に撮った写真や動画のファイルサイズは、目安としてこんな感じだ。 写真 … 1枚あたり2MB〜3MBくらい。 動画 … 3分の動画で300〜500MBくらい。 1GB=1,000MBだから、50GB=50,000MB。 50GBのiCludストレージをまるごとiCloud写真に使うとするなら、写真だけで16,000枚以上、動画だけなら3分のものを100〜160本くらい保存できそうだね。 iCloudストレージがわりとお手頃価格だと思ったので50GBプランを購入してみた話、どうだったかな? 僕みたいに心配性なおともだちは、よかったら試してみてくれよな!.
次の