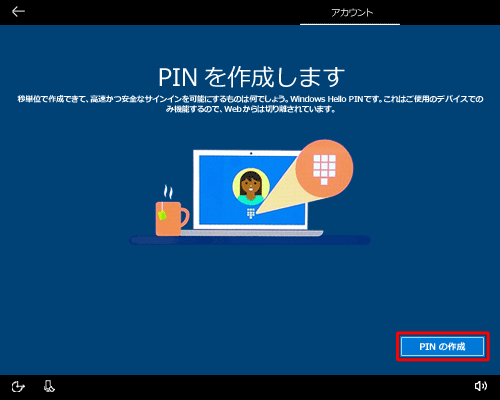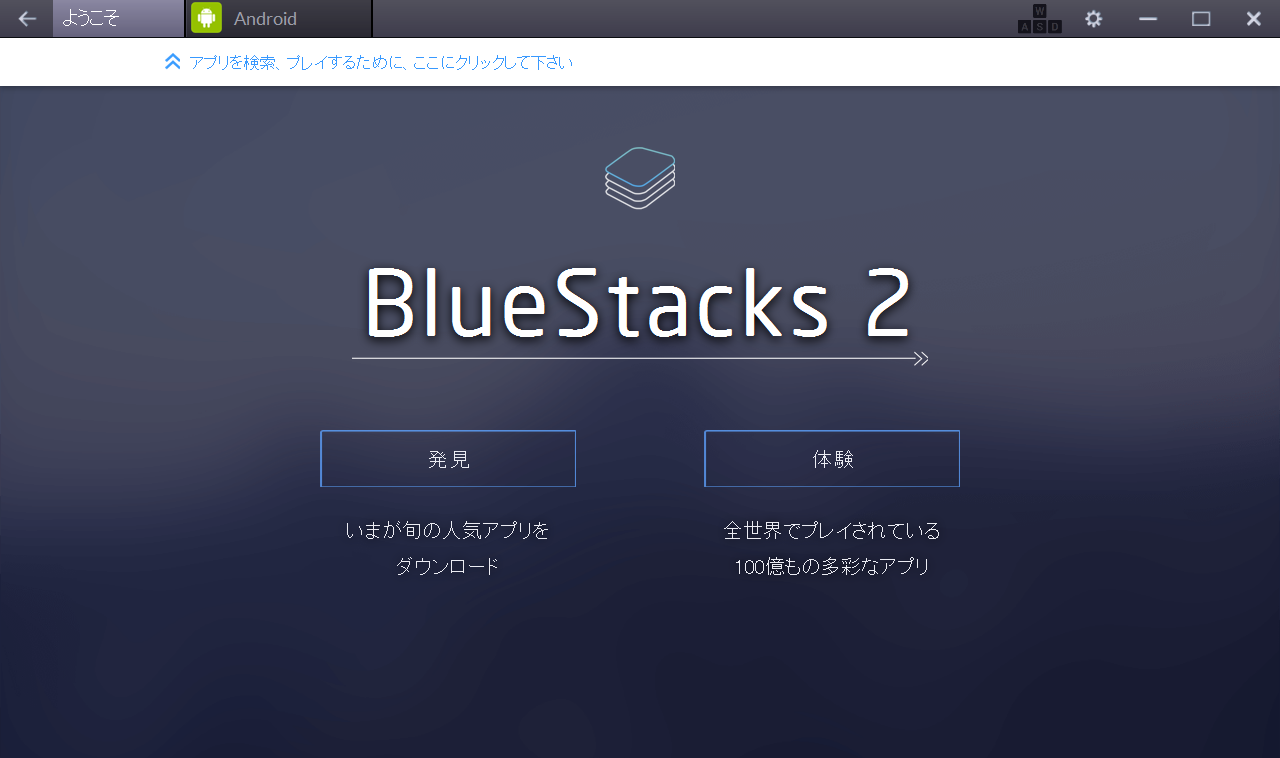新Edgeブラウザを使ってみて驚いたこと

何かが挟まっていたり、「CapsLock」「NumLock」キーにロックがかかっている可能性があり、キーボードの入力が適切に行われていないのが第一に考えられます。 これは、Windowsを立ち上げる際に入力するパスワードを忘れてしまった時のことを考え、パスワードをリセットしてくれるディスクを作成するツールです。 ただ事前に作成しておくことが絶対条件で、現時点でパスワードを忘れてログインできない状態では、パスワードリセットディスクを作成することはできません。 ここでは、事前に用意されている方に向けた対処方法を紹介しています。 どうしてもパスワードが思い出せなくて、ログインできない場合は、メーカーのサポートか修理業者に相談することをおすすめします。 パスワードリセットディスクの使い方• 「ユーザー名またはパスワードが正しくありません。 」というメッセージが表示されるので「OK」をクリック。 事前に作成したパスワードリセットディスクを保存しているメディア(USB・SDカードなど)をパソコンに接続し、「パスワードのリセット…」をクリックします。 「パスワードのリセット ウィザードの開始」画面が表示されるので「次へ N 」を選択。 先程、パソコンに接続したメディア(USB・SDカードなど)があるドライブを選択して「次へ N 」をクリック。 「新しいパスワード」と「パスワードの確認入力」ができるので、新しいパスワードを入力したら「次へ」をクリック。 これで新しいパスワードに変更されましたので「完了」をクリック。 再びログイン画面が表示されたら、新しいパスワードを入力して、ログインしてみましょう。 ユーザープロファイルを読み込めません」とメッセージが表示されていませんか? このような画面が表示されている場合、ログイン認証を管理するユーザープロファイルが破損している可能性があります。 「システムの復元」というWindowsの機能を使うと回復することがありますが、事前に復元ポイントを設定しておかねばなりません。 トラブル発生前に設定した人のみ、対象となる手段です。 システムの復元でもなおらない場合、究極の最終手段としてリカバリー(初期化)もありますが、データやアプリ、設定が全て消えてしまい、パソコンが購入した時の状態に戻ってしまいます。 以下の記事で注意点や手順を紹介していますが、難しさや費やす時間を考えると、よほどのことがない限りお勧めしません。 ネットの執事さんからのアドバイス 対処方法を試してもログインできない場合、メーカーのサポートか修理業者に相談することをおすすめします。 修理業者では、ログインを何とか切り抜ける手段を知っています。 緊急でパソコンを使いたい場合は、一報を入れた方が早いでしょう。 ただし、パソコン内にパスワードが保存されているWindows7では比較的手間はかかりませんが、Windows8以降はマイクロソフト社のサーバでパスワードを管理しているため、簡単に解決することができないかもしれません。 これを機に「パスワードを忘れそう」という不安がある場合は、パスワードの管理の仕方を見直してください。 今は多様なWEBサービスでIDとパスワードを求められるだけに「どのパスワードだったかな?」と混同してしまうケースも増えています。 そんな時は、最初の4桁を共通にして、その後ろをサービスごとに変えていくという方法を取れば、比較的管理しやすいかもしれません。 また今回「パスワードリセットディスク」を作成していなかった方は、簡単に作っておけますので、これを機に事前に用意しておきましょう。
次の