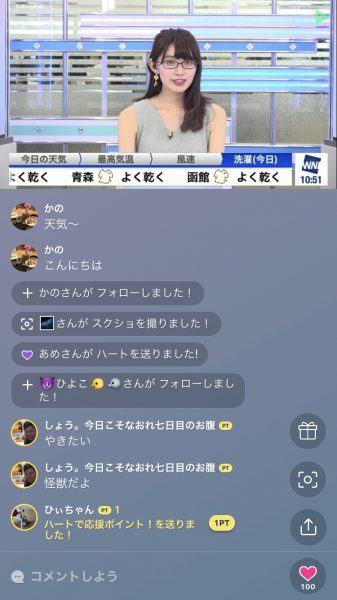【消して大丈夫?】インスタのコメントの削除のやり方と注意点

スクショ機能はない… そこでインスタライブの画面を探してみましたが、残念ながらどこにもスクショボタンはありませんでした。 配信者とのやりとりは下に並んでいるコメントや各種ボタンから行いますが、その中にボタンがないならば、 インスタライブには標準でスクショ機能が備わっていないということになるでしょう。 インスタライブのスクリーンショットのやり方 標準でスクショ機能が備わっていないからといって、インスタライブではスクショできないわけではありません!スマホユーザーであれば、 どの機種でもスマホ自体にスクショ機能がついていますよね。 そこで、各機種のスクショのやり方を覚えてインスタライブの画面を撮影しましょう。 ライブ配信の見分け方・視聴方法 ライブ配信を視聴しよう まずはインスタライブの視聴方法をおさらい。 インスタライブはストーリーの機能の1つなので、ストーリーと混同してしまう人もいるようです。 通常、ストーリーはアイコンの周りに虹色の枠が付いてホーム画面に表示されます。 ライブ配信の場合、それに加えて アイコンの下に「ライブ動画」の文字が。 この文字があるかどうかで、ライブ配信なのか、それともストーリーなのかを見分けましょう。 「ライブ動画」の表示があるストーリーをタップするとライブ視聴が始まります。 スマホ各機種のスクショ方法 続いてスクショのやり方を解説します。 スクショとは「スクリーンショット」の略で、画面を見たまま撮影すること。 見たままの画面を画像に収める つまり画面上にボタンが表示されていれば、そのまま撮影・画像が保存されるということです。 最近はどのスマホでもスクショが標準機能として備わっていますが、それぞれの機種やバージョンによってやり方が異なります。 iPhoneのスクショ方法 iPhoneの機種は同じメーカーなので基本的には同じやり方でスクショできますが、 バージョンによってやり方が変わります。 サイドボタン+反対側の音量ボタンの同時長押し• サイドボタン+ホームボタンの同時長押し たとえ自分のバージョンを忘れてしまっても、iPhoneならこのどちらかの方法でスクショ可能!ぜひ試して、確認してみてください。 Androidのスクショ方法 一言で「Android」といっても、GALAXYやXperiaなど様々な機種があるのが特徴。 どの機種でも似たような方法でスクショできますが、微妙に異なる場合もあるので改めて確認しておきたいところです。 HUAWEI:• 電源ボタン+音量下げるボタンの同時長押し• そこで、インスタライブのスクショに関する質問とその回答をまとめました! これを覚えておくことで、自分が見たいものをスクショできたり、スクショに関する不安が取り除かれたりするはずです。 ライブのコメントの表示・非表示は切り替えられる? 質問:他のライブ配信アプリでは、視聴者からのコメントを非表示にして配信者が綺麗に写った状態でスクショ撮影できることがあります。 では、インスタライブでも同じようにできるのでしょうか? こちらの疑問について調べてみたところ、残念ながらインスタライブではコメントの表示・非表示の切り替えができませんでした。 過去には切り替えができていましたが、2019年9月現在は切り替えできず、常にコメントが表示されるように仕様変更したようです。 コメントなしでスクショする裏技 ただ、コメントが邪魔だからどうにかしてコメントなしの画面をスクショしたいときってありますよね。 そこで、コメントが表示されていない状態でスクショをする方法が2つだけあります。 インスタライブに入室してコメントが来る前にスクショする• ライブ録画を見て冒頭でスクショする ライブが配信されてすぐに視聴すれば、 他のユーザーが来てコメントを送信する前にスクショを撮ることができます。 画面上にはまだコメントがないため、比較的クリアな状態で撮影可能。 また、自分が入室する前のコメントは自分には表示されません。 つまり、 ライブ配信開始直後でなくても、入室後の新着コメントが出てくる前にスクショすればOK! 2つめの方法として、リアルタイム配信は諦めて、ライブ録画が出るのを待つのもおすすめ。 ライブ録画の冒頭部分ではまだ誰もコメントしていないため、そこがスクショのチャンスです! コメントを見せたくない場合は、この2つのチャンスを逃さずカメラに収めましょう。 ライブをスクショすると配信者に通知される? スマホに標準機能としてついている機内モードは、余計なデータ通信をやめてギガ数の消費などを抑えてくれる便利機能。 節約に便利ですが、機内モードでスクショできるのでしょうか? まず、画面のスクショはできますが、機内モードは4Gや3Gの回線がストップしている状態なので、そのままではインスタライブが視聴できず意味がありません。 ただ普通に視聴し、途中で機内モードになった場合、画面が止まった状態なら逆にスクショのチャンスかもしれませんね。 2019年版インスタストーリーのスクショについて ここまでインスタライブの使い方を解説してきました。 ライブではなく普通のストーリーをスクショする機能はあるのでしょうか。 自分のストーリーは標準機能でスクショできる 自分のストーリーをスクショできるってご存知でしょうか?やり方は投稿前と投稿後の2通りあります。 他のユーザーにスクショ機能なし スクショではなく紙飛行機マークからそのストーリーをシェアしたり、スクショしたものを自分のストーリーに友達のタグをつけて投稿したりすることで相手に通知が届きます。 もしストーリーをシェアして相手にも知らせたい場合には有効な方法ですが、逆にスクショやシェアがバレてほしくないときには、相手のタグが付かないようにすることが大切です。 インスタライブの一瞬をスクショして楽しもう! 17ライブなど、ライブ配信がメインのSNSには「スクショタイム」という時間が設けられていることがあります。 しかしインスタライブにはそうした風習がありません。 それでも、 決定的な瞬間をスクショしたり、相手の顔が可愛く・かっこよく写っている瞬間を狙ってスクショしたりするのもライブ配信の楽しみ方の1つ。 ぜひスクショを通してあなたなりの楽しみ方を見つけてみてください!.
次の