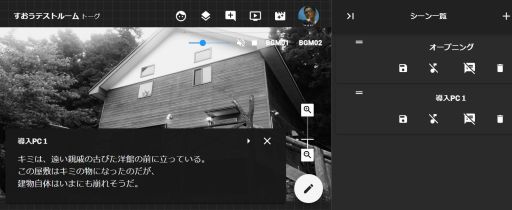オンセツールログ整形(+CoC 1d100抽出)

キョウダイや友人などリアルの知り合いをに誘うとき、毎回説明するのが 面倒くさい大変なので、「ここ見てキャラ作っといて!」と言えるよう記事をまとめました。 尚、今回ご紹介するキャラ作成はあくまで私がやっているやり方です。 そして最初に申し上げた通り、私が楽したいので私が楽できるようなまとめ方になっています。 大体の人は同じ作り方かなーと勝手に思っている初心者です。 もし「キャラ作りはもう終わってんよ!」と言う方はにココフォリアでのキャラ設定をまとめていますのでそちらへどうぞ! 初めの言葉はここまでにして本題へ。 尚、CoC前提のキャラ作りでございます。 キャター作成の為には能力値を決める必要があります。 能力値はダイスで決めるのですがこちらのサイトを利用します。 こちらの「キャラシート作成」を選択。 このような画面になったかと思います。 「一括で振る」と言うボタンを押すと全ての能力値を一括で振ってくれます。 ダイスを振り終えたら一旦この画面のまま放置。 別タブか別ブラウザで別のサイトを用意します。 「 」で調べて赤枠のサイトへ行きます するとこのような画面になります。 こちらのサイトでキャターを作成していきます。 先ほどダイスを振ったサイトを見ながら作業を進めていきます。 画像の通り埋めていきましょう。 余談ですが「各能力値がどんなもんか分からない……」という場合、「CoC 能力値 参考」で検索すると目安が出てくるかと思います。 能力値は埋まりましたか?埋まったらダイスのサイトはもう使わないので消してしまっても大丈夫です。 次へ行きまっす。 赤枠の「パーソナルデータ」のタブを開きます。 そしていい感じにその欄を埋めていきます。 まあこんなもんですかね。 「その他メモ」にはキャラに関する情報を書いておくとキャラ迷子した時便利かなと思います。 「パーソナルデータ」の上に「所持品・所持金」のタブがあるのでそれも埋めておくといいでしょう。 これから遊ぶシナリオによっては不要の場合もあります。 さ~て次は!キャラ作りで多分最も楽しいだろう技能振り! 赤枠の「技能」タブを開きます。 するとバッと沢山なんか出てきます。 これが技能です。 大きく分けて「戦闘技能」「探索技能」「行動技能」「交渉技能」「知識技能」5つあります。 技能タブのすぐ下に「職業P」と「興味P」の2種類のポイントがあります。 この2種類のポイントをそれぞれ割り振っていきます。 このキャラの場合、職業Pは240、興味Pは120あります。 割り振るポイントはそれぞれの値を超えないようにします。 また、KPさんによっては「各技能ポイントが80以下になるようにしてね」等いわゆるハウスルールなるものが存在する場合もあります。 テキスト入力で何の技能を新たに追加するか入力しましょう。 例えばよくありそうなものとして、「このキャラは英語が使えるから英語技能を追加したい!」と言う場合は、「交渉技能」タブの一番下 母国語 の下 に新たに追加して「英語」と入力する感じです。 この技能振りに一番時間がかかるでしょう。 シナリオによっては「推奨技能」というものがあり、「その技能があるとシナリオ上スムーズにいきやすいよー」という技能が設定されている場合があります。 推奨技能を取り入れるかどうかはキャラやプレイヤー次第になるかと思いますのでご自由にどうぞ 無いと詰むよと言う場合はあった方がいいです さて、全部埋まったでしょうか? 赤枠の「初期値の技能を隠す」をチェックすると振った技能のみ見えるので便利です。 振り終わったらチェックを入れてみてもいいと思います。 今回のキャラはこのような技能振りにしてみました。 割とこじつけてもいいと思います、ノリですよノリ。 各技能がどういうものなのか分からない場合はKPさんに聞いても良いと思います。 これからCoC どんどん遊びたいんだ!!と言う方は「ルルブ」と呼ばれるルールブックの購入を強くお勧めします。 「CoC ルールブック」で調べれば出てきますのでどうぞ! ではでは一通り設定終わったでしょうか。 続いて参りましょう。 左側に「保存する」と言う欄があるので、「Title」を適当に記入して新規保存を押してください。 もしこのキャラを後にも使用したい、あるいはみたい場合はと連携しておくと便利です。 左上に「でログイン」とあるのでログインして「アカウントに関連付ける」を選択して新規保存すると良いでしょう。 そこは個人の好きでよいかと思います。 新規保存すると、URLが変わります。 末尾が数字の羅列になっているかと思います。 URLはこの後使うのでコピペしておいてください。 続いて別タグもしくは別ブラウザでこのサイトを開きます 「どどんとふ用」とありますがココフォリアでも使用できます。 「[NEW]URLの貼り付けで出力できるようになりました。 」の下にテキスト入力の欄があるので、先ほどコピーしたURLをここに張り付け「送信」ボタンを押します。 少し時間がかかる場合があるかもしれません。 待ちましょう。 下の方に画像のようにバッと出てくればOKです。 さて、今回はココフォリアが出てきませんでしたが次こそココフォリアを使います! ここまではココフォリアを使うための事前準備です。 次の記事はキャター設定について記事をまとめまーす。
次の