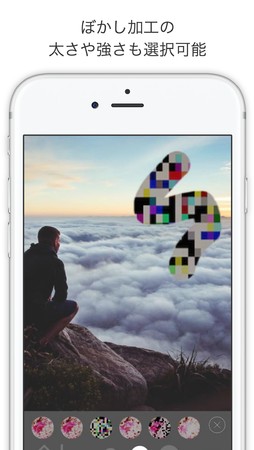iPhoneの写真にモザイクをかける方法|普及率80%のあのアプリでできる
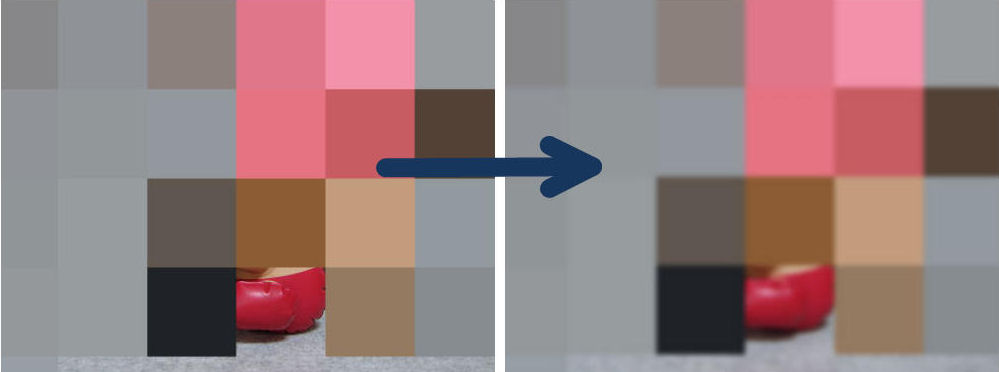
動画編集作業を行う時に、素材のビデオファイルにはロゴが付いてしまったり、ウォーターマークが入れられたりすることもよくありますよね。 こんな場合では、ビデオからウォーターマークを除去する必要があります。 ここでは、 動画のロゴを削除するソフトを厳選して、詳しい使い方までも紹介しようと思います。 写真の傷や汚れ、シミなどの修復にも利用できます。 シンプルなインターフェースに加え、使い方も簡単なので、数クリックだけで、動画からウォーターマークを楽に除去できます。 具体的な使い方は以下です。 下のボタンをクリックして、「透かし消去ソフト」をパソコン端末に入れます。 ソフトを起動して、「動画の透かし」を選択して、動画をインポートします。 マウスを動画の上に置くと、カーソルが十字になります。 ウォーターマークの領域または修復したい部分を囲みます。 全てが整いたら、「変換」ボタンで透かしが削除された動画を出力します。 Remove Logo Now Remove Logo Nowは動画からロゴを見つけて、透かしやウォーターマークを除去するビデオのロゴを取り除くソフトです。 チャンネルロゴなどの静止状態のオーバーレイや半透明の透かし、また挿入された字幕などをキレイに消せます。 下記の方法に従え、Remove Logo Nowで動画の透かしを消します。 を公式サイトからパソコンにダウンロード&インストールします。 ソフトを開いて、「ファイルの追加」ボタンもしくはドラッグ&ドロップしてウォーターマーク付きのの動画をインポートします。 半透明の透かしなどなら、「ロゴを見つける」ボタンを押せば、ロゴを自動検出してくれますが、検出できなかった場合、ツールボックスの「長方形」を押して、マニュアルでウォーターマークの部分を選択します。 「開始」ボタンをクリックして、透かし除去作業が始ますまり。 ApowerEdit ApowerEditは初心者から中上級者向けの動画編集ソフトです。 WindowsでもMacでも利用することができます。 ビデオの切り取り、BGMと字幕の追加、、ウォーターマーク除去など、さまざまな機能が満載されています。 ApowerEditでウォーターマークを除去する方法は以下です。 ApowerEditをダウンロード&インストールします。 ソフトを立ち上げて、ドラッグ&ドロップして、素材ファイルをメディアエリアにインポートします。 「+」をクリックして、動画をタイムラインに追加します。 方法一:モザイクで動画のウォーターマークを除去• 「モザイク」ボタンをクリックして、「追加」を押します。 隠したい部分にモザイクをかけて、パーセントバーでピクセルを調整します。 100ピクセルがおすすめです。 方法二:クロップで動画のロゴを削除• 「クロップ」ボタンをクリックして、ロゴが見えないように画面の表示領域を調整します。 「OK」で変更を保存します。 最後に「出力」をクリックして、出力先とフォーマットを選んで、動画をローカルに書き出します。 ビデオ消しゴム 「ビデオ消しゴム」は動画からいらないロゴ、アイコンを消すことができる動画ロゴ消すアプリです。 Android、iOS両方に使えるので、スマホで動画からウォーターマークを除去するのにぴったりの方法です。 さらに、ビデオのクロップ編集、顔文字の追加などもできます。 下の手順に従い、「ビデオ消しゴム」で動画の透かしを消します。 アプリストアで「ビデオ消しゴム」を検索して、スマホにインストールします。 アプリを開いて、右上の「+」をタップして、カメラロールからビデオを読み出します。 動画の右側にある「i」をタップして、「透かしを削除する」を選択します。 動画のロゴをタップして、ドラッグ&ドロップして領域を調整します。 調整が終わったら、「開始」をタップすると、ウォーターマークの削除処理が始まります。 VideoGrabber Online Video Grabberは、録画したビデオに透かしを入れずにコンピュータの画面を録画できるオンラインサービスです。 全画面を記録するか、または記録したい領域をカスタマイズしすることもできます。 スクリーンレコーダーである以外に、このサイトでは、好きな動画をダウンロードしたり、ビデオをオーディオフォーマットに変換したりすることなどもできます。 VideoGrabberの画面録画機能で動画のウォーターマークを消す方法は以下です。 ブラウザでのホームページを開きます。 「画面録画」タブを選択して、「録画開始」をクリックします。 初回利用の時、 「Apowersoft Online launcher」のダウンロードとインストールが必要です。 録画したい領域を選択して、「REC」 録画 ボタンをクリックします。 録画が終わったら、停止を押して、ビデオをローカルに保存したり、クラウドにアップロードしたりすることができます。 後書き 以上はビデオのウォーターマークを消すソフト及び使い方のまとめです。 「ビデオ消しゴム」はスマホで操作できるのでとても便利です。 ApowerEditはモザイクとクロップ機能を利用すれば、ウォーターマークを削除することができます。 特に動画をクロップすることにより、透かしを完璧に除去することが可能です。 「透かし消去ソフト」は動画だけでなく、画像の透かしを除去することもできる専用のソフトなので、簡単且つきれいにウォーターマークを消すことができます。 半透明なロゴを自動検出できるRemove Logo Nowもとても便利です。 最後に、オンラインの録画機能付きのVideoGrabberを利用して、動画からウォーターマークを除去することも可能です。
次の