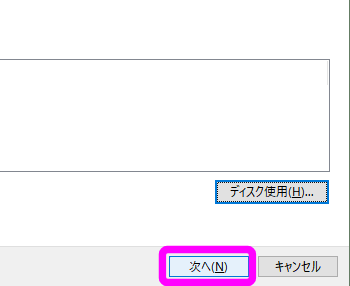iPhone 『このアクセサリは使用できない可能性があります。』とは、ほぼ充電コード(ライトニングケーブル)の切れかけ

Windows10を搭載するノートパソコンが急に重くなりました。 ぼくが使っているのはMicrosoftのSurface Book2なので、2019年6月現在、そこまで古いスペックとも言えないと思うのですが、昨日くらいから急に動作がカクカク重く、遅くなったのです・・・。 テキストを打つにも時間差で文字が表示されてくる始末。 何がそんなに悪いのか・・・。 最終的にはマウスの動きまで時間差になって、「あれ?おかしいな」と思ってグチャグチャに動かしたマウスの動きが後から遅れて早送りで再現されたときには笑いました。 笑 ということで「Windowsの動きが遅い・カクカク重い」症状に悩まされていたのですが、なんとかこの問題を解消できたので、下に解決策をまとめます。 ぼくが個人的に成功した解決方法なので、必ずしもすべての人に当てはまるわけではないと思うので、ご了承ください。 Windowsが重い・遅い症状の対策・改善策 対策としてはいくつもありますが、どれが自分のPCに効果的かは、やってみないと分かりません。 とりあえず効果があるものが見つかるまで色々な方法を試すしかないのですが、中はデメリットがある方法もあるのでご注意ください。 【最初に注意!】以下の方法を試すことにより考えられるデメリット 以下の方法を試すことでいろいろなデメリットが出る可能性があります。 例えば、「今まで使っていたアプリが使えなくなる(必要なアプリを削除・無効化してしまった)」などです。 ほとんどの場合大丈夫(ぼくは大丈夫でした)ですが、自己責任で実行頂くようにお願い致します。 タスクマネージャーに表示されたアプリ、バックグラウンドプロセスから、「CPU」または「メモリ」を多く消費しているものを特定しましょう。 CPUまたはメモリを多く消費しているアプリが見つかったら、それがWindowsの動きを重くしている原因の可能性があります。 ぼくの場合、多くの場合これによって見つかるのが「Chrome」とかなのでどうしようもなかったりします。 Cドライブの空き容量は、エクスプローラーを開いて、サイドメニューから「PC」を選択すると確認することができます。 Cドライブ(ローカルディスク)を確認すると、上の画像の場合475GB中120GB空いています。 これくらい空いていれば大丈夫です。 空き容量を示すバーが、青色ではなくて赤色になっているとマズいです。 不要なファイルを削除するなどしてバーを青色に戻しましょう。 不要なデータを削除する一環として、不要なアプリはアンインストールしてしまいましょう。 Windowsの画面左下の端にあるWindowsボタンをクリック• 歯車アイコンをクリック。 「アプリ」をクリック。 アプリの一覧から、削除したいアプリをクリック。 「アンインストール」をクリック 以上の操作を繰り返して、不要なアプリは削除しましょう! 何のアプリか不明なものは、他の必要なアプリと繋がっている可能性があるので、アンインストールは慎重に行いましょう。 不明なアプリがあったら、アプリの名前で検索すれば何のアプリか分かるはずです。 ただぼくはこのメモリ解放についてよく分かっていないので、下にリンクするサイト様に解説をお任せします。 Windowsのシステム?を少しいじる必要があるようで、ぼくの様なアナログ人間にはよく分かりませんでした。 笑 最後まで手順を進めたつもりなんですが、抜けがあったらしくメモリ解放されなかったのでギブアップです。 笑 Windows7を使っていたときは、画面の左上に常駐して自動でメモリ解放してくれるソフトを使ってたんですけどね~。 あれがなんなのか今はもう分かりません。 「当たり前だろ~~」って言われそうなんですが、重くなるときとならないときがあるんですよね。 しかもマルチディスプレイをやめても軽くならないときもあるという。 なので絶対の理由とはならないのですが、マルチディスプレイを使う事でPCに負荷をかけることは確かなので、Windowsの動作が遅いと思ったら、可能であればいったんマルチディスプレイの接続を解除してみましょう。 サクサクを取るか、作業領域の拡大を取るか、ですね。 ぼくの場合、とりあえず今回はこれで解決しました。 重くなったWindowsで今開いているすべてのウィンドウを確認してみましょう。 今開いているすべてのウィンドウを開くには、Windowsの画面の左下にあるタスクビューボタン(上の画像の右のボタン)をクリックします。 もしもタスクビューボタンがない場合、設定によって非表示になっていると思われます。 Windowsの画面下部のバーを右クリック• 「タスクビューボタンを表示」を左クリック これでタスクビューボタンが表示されるハズです。 タスクビューボタンを押すと、現在開いているウィンドウが一覧で表示されます。 ぼくはこのとき「全然使っていないし起動した覚えのない重いアプリ」が起動していることに気付きました。 ぼくのWindowsが急に重くなった原因は、今回の場合これだったようです。 実際、そのアプリの使用をやめたら、Windowsの動作がバリバリ軽くなりました。 エクスプローラーを開く• 左のサイドバーから「PC」をクリック• ディスククリーンアップしたいディスクを右クリック(今回ぼくはCドライブのディスククリーンアップをしました)• 「プロパティ」をクリック• 「ディスクのクリーンアップ」をクリック• 不要なファイルを選択して削除する クリーンアップが終わるのを待ちましょう。 意外と時間がかかります。 ディスクの状態によっては1時間以上余裕でかかると思った方がいいです。 ぼくは実際それくらいかかりました・・・。 Windowsの画面左下にあるWindowsボタンをクリック• 歯車アイコンをクリック• 「プライバシー」をクリック• 「バックグラウンドアプリ」をクリック 「バックグラウンド」を開くと、たくさんのアプリにバックグラウンドでの動作が許可されているのが分かります。 よく分からないのにオフにするのはオススメできませんが、必要ないものに関してはオフにしておきましょう。 解決方法としては「充電する」のみ。 バッテリー残量が回復するまで行かなくても、充電のためにケーブルを挿しただけでも動作の遅さが改善される場合があります。 「コントロールパネル」を開く• 「システムとセキュリティ」をクリック• 「システム」をクリック• 左サイドバーの「システムの詳細」をクリック• 「詳細設定」のタブを開く• 「パフォーマンス」の項目にある「設定」をクリック• 「パフォーマンスを優先する」をクリック• 最後に「適用する」をクリック この設定により、Windowsのムダなビジュアル演出がオフになるので、Windowsの動作が軽くなる可能性があります。 ただし「パフォーマンスを優先する」だと画像の縮小版サムネイルすら表示されなくなるので、「パフォーマンスを優先する」をクリックしたあとに、その下の「カスタム」をクリックして、下の項目から必要なもののチェックは入れた方がいいです。 ちなみに サムネイル表示は「アイコンの代わりに縮小版を表示する」にチェックを入れると復活します。 まとめ 昔はどうか分かりませんが、今どきはPCもスマホもサクサクが前提です。 なので急に動作がモッサリ重くなると使いにくくて仕方がない・・・。 急に重くなったということは何か原因があるハズなので、1つ1つ原因と思われるものを潰していきましょう。 何をやってもダメなら、ついに買い換えの時期が来ているのかも知れません。
次の