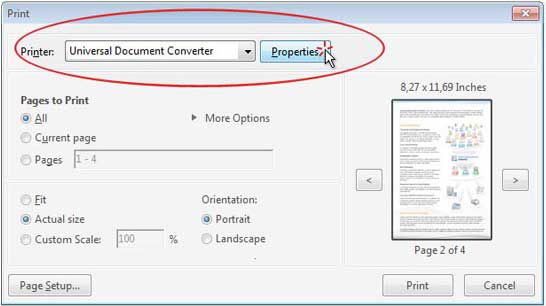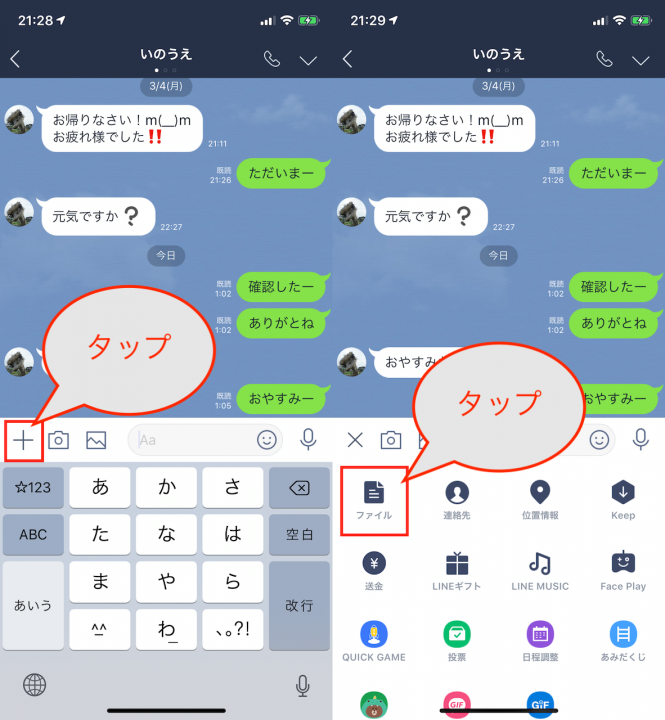JPG PDF 変換
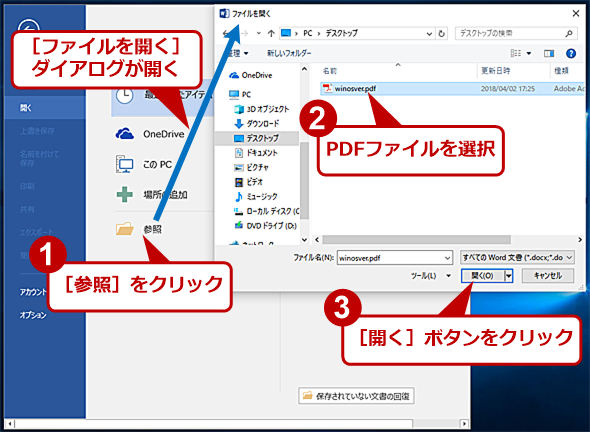
Windowsオペレーティングシステムと同様に、を使用して写真をPDFに一括変換することができます。 つまり、RAW写真をPDFファイルに変換することもできます。 ステップ2:写真をPDFに変換したい写真を選択するもちろん、「お気に入り」機能を使用することもできますし、写真を「お気に入り」フォルダーに追加することもできます。 ステップ3:[ファイル]メニューから[印刷]オプションを選択すると、左下隅に[PDF]オプションが表示されますので、[PDFとして保存]オプションを選択して写真をPDFファイルに変換します。 ステップ4:その後、PDFファイルに名前を付けて保存先を選択し、写真のフォーマットをPDFファイルに変換するための「タイトル」、「作成者」、「件名」などの情報を追加します。 Windows Vista以上のオペレーティングシステムでは、Windowsピクチャとしてデフォルトの写真からPDFへのコンバータを使用してから、次の手順に従って写真をPDFに一括変換できます。 ステップ2:PDFに変換する写真を選択してから、いずれかの写真のマウスを右クリックして、ポップアップウィンドウから[印刷]を選択します。 ステップ3:そして、あなたはプリンタウィザードからAdobe PDFに画像を変換するために異なるパラメータを選択することができます。 最初にプログラムをインストールできます。 ステップ5:出力PDFファイルに名前を付けて保存先を選択する写真をPDFに変換するための変換が完了すると、保存先フォルダに結果のPDFを取得できます。 は、PDFの編集、ファイルの署名と認証、管理を行い、PDF編集体験を向上させるプロフェッショナルなPDFエディターです。 このPDFEditを使用すると、簡単な手順で画像をPDF形式に変換できます。 写真をPDFとして簡単に保存する方法については、次の手順を確認してください。 手順1. このプロフェッショナルなPDFエディターをインストールし、コンピューターでプログラムを開きます。 上部のリストで[作成]をクリックし、[ファイルから... ]を選択して、プログラムに写真を追加します。 ステップ2. PDF形式に変換する前に、WidsMob PDFEditで画像ファイルをプレビューできます。 変換前に透かしやコメントを追加するなどの編集もできます。 ステップ3. 編集後、メニューバーの[ファイル]をクリックし、[名前を付けて保存]を選択して、画像をPDFファイルに直接変換します。 (オプション)ステップ4。 メニューバーの[ファイル]で[印刷]を選択することもできます。 「Microsoft Print to PDF」を選択して、写真をPDF形式にすばやく印刷します。 写真をPDFに変換するプログラムをインストールしたくない場合は、写真をPDFにオンラインで変換することができます例としてOnline2PDFを使用すると、無料で画像をPDFにオンラインで変換するのに数ステップしかかかりません。 ステップ1:すべての画像を選択またはドラッグアンドドロップしてPDFに変換最大ファイルサイズは50MBで、一度に最大20ファイルです。 ステップ2:[画像をPDFに変換]を選択し、[変換]ボタンをクリックして写真をPDFに変換することもできます。 ステップ3:あなたが「変換」ボタンをクリックした後にPDFがあなたのコンピュータにダウンロードされます。 他にもオンラインソリューションがありますが、そのほとんどはなど、他の形式に写真を変換することもできます。 Android携帯やiPhoneで写真をPDFに変換する必要がある場合はどうすればよいですか?スマートフォンやタブレットでPhotoをPDFに変換する2つの方法があります。 後者の解決策は、写真をデジタル形式に変換することもできます。 方法1:iPhoneの印刷オプションで写真をPDFに変換する方法 ステップ1:iPhoneまたはiPadでPhotos Appを起動した後、右上隅にある[選択]をタップして、写真をPDFに変換する画像を選択します。 ステップ2:あなたがすべての画像を選択したら、あなたは写真をPDFに変換するために「共有」ボタンをタップすることができます今すぐ共有メニューから「印刷」オプションを選択してください。 ステップ3:その後、プレビューのサムネイルが表示された状態で[プリンタオプション]画面にアクセスし、ページのサムネイルをスワイプしてすべてが良好であることを確認し、[共有]アイコンをタップしてPDFファイルを送信します。 方法2:Android携帯でCamscannerを使って写真をPDFに変換する方法 ステップ1:Camscannerをダウンロードして登録したら、右下にある[今すぐ使用]をタッチしてから、[許可]ボタンをクリックして、Android携帯の写真、メディア、その他のファイルにアクセスします。 ステップ2:写真をPDFファイルにするには、[スキャン開始]ボタンをクリックします単一の写真または複数の写真を選択します。 ステップ3:Camscannerが写真を自動的に調整してトリミングする右下にある[CHECK-MARK]をタッチして調整を適用した後、Android携帯またはタブレットでPDFファイルを見つけることができます。
次の