パナソニック PC設定ユーティリティ(基本設定)
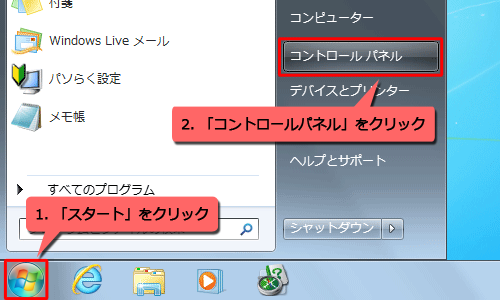
画面が見えやすくなる• 目が疲れにくくなる• バッテリーを節約してくれる 特に長時間Surface Proで作業をしていると目は疲れてきます。 明るすぎればまぶしくて目が疲れますし、暗すぎれば画面が見えにくいために一生懸命見ようとして疲れます。 そして、外出時にSurface Proを使うときに一番気になるのは、バッテリーの駆動時間ですよね?あとどのくらい使えるのかを気にして作業していても、いい作業はできません。 画面の明るさを利用している環境に応じて調整することは、体にもSurface Proにもメリットが訪れます。 そんなメリットがあることが分かったところで、実際に画面の明るさの調整方法を紹介していきます。 基本的な画面の明るさ調整方法 まずは、『アクションセンター』から行う基本的な画面の明るさ調整の方法を紹介します。 タスクバーに表示されている『通知』からアクションセンターを開きます。 太陽マークをクリック すると… 関連記事 Surface Pro専用の『タイプカバー』を使用していれば、ボタン一つで画面の明るさを調整することができます。 自動で画面の明るさを調整する方法 Surface Proは、 まわりの明るさを自動的に感知(照度センサー)して、最適な画面の明るさに自動調整してくれる機能も付いています。 いちいち設定で画面の明るさを調整するのが 面倒くさい!っていうグーたらなあなたにはおすすめの機能です。 これだけで、SurfaceProを使用している環境の照明の明るさを自動的に感知して、画面の明るさを勝手に最適な明るさに調整してくれます。 電源に接続時とバッテリー駆動時の画面明るさ調整する方法 SurfaceProには、 『電源に接続しているとき』と『バッテリーで稼働しているとき』の画面の明るさを自動的に切り替える設定をすることができます。 たとえば… バッテリーで稼働しているときはバッテリーの消費を抑えるために画面を暗めにする など、自動的に明るさを調整してくれて、無駄な電気を使用しないようにしてくれるんです。 『プランの明るさを調整』のスライダーで、バッテリー駆動時の明るさと、電源に接続しているときの画面の明るさを調整します。 バッテリーで駆動しているときはバッテリーをなるべく無駄に消費したくないので、若干暗めに設定しておくのが節約につながります。 夜間モードで画面の明るさを調整する方法 ここで紹介する『夜間モード』は厳密に言うと、画面の明るさ調整ではありません。 この機能はSurfaceProの機能ではなく、 Windows10に搭載されている機能で、自動的に目に優しい色に画面を表示してくれる機能 ブルーライトカット機能)です。 タスクバーに表示されている『通知』からアクションセンターを開きます。 アクションセンターから『夜間モード』をクリック 『夜間モード』をクリックで夜間モードのオン・オフをすることができます。 夜間モードは画面から放出されるブルーライトの量を軽減させ、画面の色を目に優しい色にすることで目を守ってくれます 夜間モードの詳細設定方法 夜間モードの詳細設定することで、自動的に夜間モードに切り替えたり、夜間モード時の画面の色を調整することができます。 夜間モードは人によっては見にくくなったりする場合もあるので、自分好みに色温度は調整するか、画面の明るさで調整するか自分が一番疲れない状態を試してみましょう。 どうしても夜間モードのブルーライトカットでは醜いという人は、やはりブルーライトカット保護ガラスがおすすめですね。 まとめ 画面の明るさを調整することで、目の疲れやブルーライトを軽減してくれる効果があるのでぜひ自分の使用状況によってこまめに設定して健康的にPCを活用しましょう。 そして、Surface Proの軽さを体験するには、気軽に外へ持ち出してカフェや、公園など場所を選ばないこと。 そんなときにバッテリーを少しでも節約するためにも画面の明るさをこまめに調整して、少しでも長い時間Surface Proを活用しましょう!.
次の
