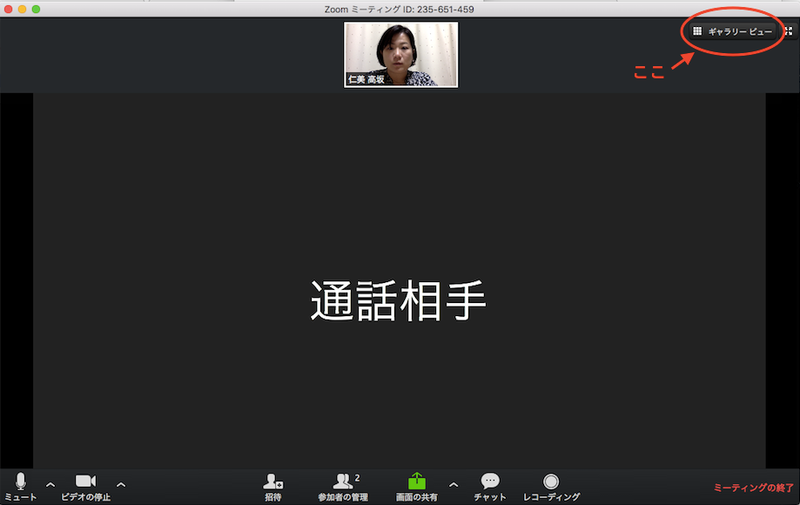Zoomで録音、録画する方法(参加者ごとに録音機能あり)

そもそも Zoomとはなにか まずはじめに、Zoomとはなんなのかについて説明します。 Zoomは、パソコンやスマートフォンを使って、セミナーやミーティングをオンラインで開催するために開発されたアプリです。 最近は、 テレワークなども多く、このようなサービスが使われることも多いです。 例えば、セミナーの主催者から招待URLまたは、ミーティングIDを受け取ります。 その際、指定の時間に、その招待URLをクリックするかミーティングIDを入力するだけで、セミナーに参加できたり、テレワークをする際の連絡手段として使うことができます。 このように、わざわざその場所に行ってセミナーやミーティングを行わずとも、オンラインで内容をやり取りすることができます。 「Zoom」はビデオ通話の音声と映像のクオリティが高く、議事録や資料の共有に便利な画面共有機能や、会議の内容を保存しておける録画機能、会議中もURLなどテキスト情報を共有できるチャット機能など、様々な機能が備わっていますが、今回は、Zoomにおいての録音、録画などの機能について重点をおいて詳しく説明していきます。 録音・録画するメリット データが圧迫されない クラウドとは、ユーザーごとに割り当てられたインターネット上の記憶領域です。 クラウドにレコーディングすれば、パソコンの記憶領域が圧迫されません。 クラウド上のレコーディングをダウンロードしてローカルに保存することもできます。 クラウドに保存できるデータ量は初期状態では1GBです。 ミーティング際の画面共有、参加者の動画、チャット情報等の様々な要因により最適なサイズの動画が作成されるため一概には言えませんが、1GBおよそ3~4時間のレコーディングに相当します。 有料でクラウドストレージを追加することも可能です。 別の端末からも視聴できる 同じアカウントでサインインすれば、違う端末でもクラウド上のレコーディングを視聴可能です。 視聴者を限定できる レコーディングは、同一ドメインのみに視聴を限定することもできます。 さらにパスワードを設定すればレコーディングが保護され、パスワードを共有していないユーザーによる視聴を防止できます。 ですからプライバシーやセキュリティーの面からも安全です。 共有が容易 ローカル保存した場合、「他のユーザーと録画したデータを共有したい」という際には、いちいちデータをやりとりしなければいけませんが、このクラウドレコーディングでは、リンクを共有することで、他のユーザーもレコーディングを視聴することが可能になります。 レコーディングはブラウザ上で再生されるため、視聴だけであればZoomをインストールする必要がない点も魅力の1つです。 文字起こし機能 Zoomには、クラウド保存した動画から自動的にテキストを起こしてくれる文字起こし機能があります。 (2019年2月現在、英語のみの対応) 日本語は、近日中に対応予定とのことだそうなので、確認しておくことをおすすめします。 振り返りなどを復習をする際に便利 なんといってもこの機能は後から振り返りをすることができます。 人と人とがあってミーティングしたりする場合はわざわざ録音機材を購入したりいろいろ大変ですが、このzoomでは、下から機能がついているので誰でも簡単に使うことができ、自分自身を客観視することができます。 例えば目線やペース配分など自分自身で自分自身の行動を見ることによってだめな部分を次訂正しようと言うようなことができ、新たな自分を作っていくために大切なことなのでしっかり確認しておきましょう。 Zoomで通話やセミナーを録音・録画する方法 では、実際に録音、録画についての方法を説明していきます。 ユーザー同士での通話やセミナーはZoomの代表的な機能ですが、そうした通話やセミナーを録画することもできます。 外部のキャプチャソフトを利用せず、単体で録画までできるのはZoomならではの良さです。 ではまず2種類の方法についてみていきましょう。 先程も言いましたが、セミナー等を録画する場合には、2種類のレコーディング方法があります。 有料会員の必要がありますが、保存しているデータをブラウザ上で確認できたり、URLで動画を共有できるなど、便利な点が多数あります。 詳細な保存場所はトップ画面の「設定」から確認・指定可能です。 無料プランでも利用できるのは、こちらのローカルレコーディングになります。 レコーディング先を決定したら、録画の操作は簡単です。 通話中にミーティングの画面で下部に表示されているメニューから「レコーディング」をクリックすると録画が始まります。 また、録画は一時停止してから再度開始することも可能です。 録画の許可を参加者に与える ここまでご紹介したのは、ミーティングの主催者のレコーディング方法ですがZoomでは主催者が各参加者に録画の許可を出すことで録画が可能となります。 ギャラリービューのメンバーの画面で右クリックし、「レコーディングの許可」をクリックすると許可が出すことができます。 注意して欲しいことですが、最初から全員に録画を許可した状態でミーティングを始めることはできません。 又、ゲストによる録画のリクエストを通知する機能はないため、ホスト側で一人ひとりに許可を出す必要があります。 有料会員はどのようなことができるのか 無料アカウントの場合、コンピューターへレコーディングを行うことができますが、有料アカウントの場合は、コンピューターだけでなく、Zoomのクラウドにレコーディングを行うことができます。 ただし、クラウドへの記録容量は1GBのため、容量がいっぱいだと次のレコーディングを行うことができません。 クラウドにレコーディングしている場合に、途中でレコーディングが切れてしまうことはありませんが、古いものはこまめに削除しましょう。 そのため、「自分のコンピューターへレコーディング」をおすすめしています。 録音・録画機能の注意点 ここまで、録音・録画機能の便利な点や使い方について説明してきました。 ではここからは録音録画機能を使う際の注意点について説明します。 法律的にどうこう言える問題ではありませんが基本的にズームの録音録画する際はしっかりと相手にあらかじめ許可を取りましょう。 また録音録画したものをインターネット上に公開する際もSNSと一緒で公開する前にしっかりと確認しましょう。 まとめると、.
次の