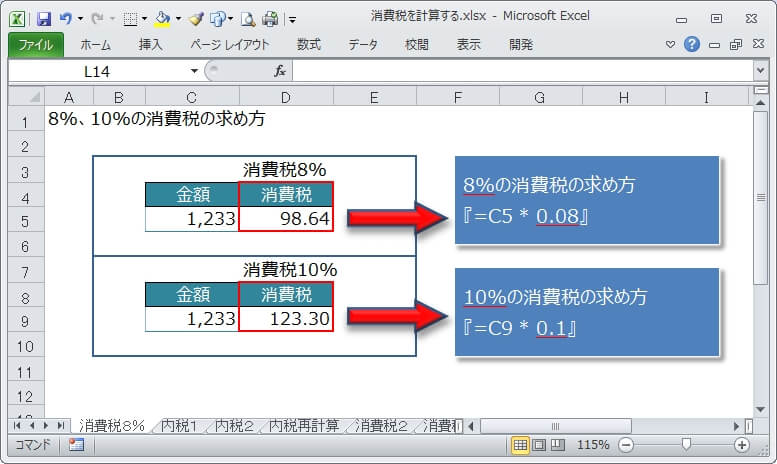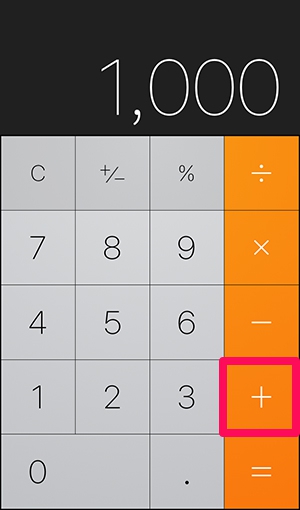【消費税10%】コツさえつかめば暗算で計算できる!
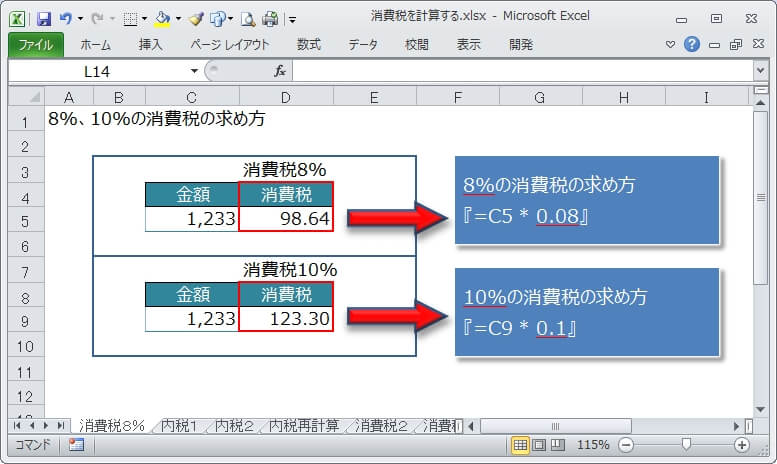
ここでは、税抜き価格1000円 セルA3 に「1. 08」を掛けた数字を、ROUNDDOWNというエクセル関数を使って小数点以下の数字を切り捨てて表記させています。 まず、税抜き価格1000円をセルA3に打ち込みます。 08,0 と打ち込んでください。 上手く打てない場合は、上記赤字の計算式をコピーして、ご自分のセルに貼り付けてください。 注:計算式をコピーして使う場合、【A3】の部分はご自分が作ったエクセル表の【税抜き価格】が表示されているセル番号を入力してください。 すると、税込価格1080円が自動的に計算されて表示されます。 消費税を計算する 消費税を求める計算は、 「税込み価格」ー「税抜き価格」です。 あとは、セルA3の「税抜き価格」の数値を変えるだけで、自動的に「税額」と「税込価格」を計算してくれます。 こちらも小数点の計算になるので、同様に 「ROUNDDOWN」関数を利用します。 今度は「税込価格」から「税抜き価格」を求めます。 08,0 となります。 その他は全て同じです。 消費税を計算する 消費税を求める計算は、 「税込み価格」ー「税抜き価格」です。 みなさんもご自分のエクセル表で今すぐ試してみてください。 びっくりするほど簡単に消費税の計算が出来るようになりますよ。 【エクセルを覚えよう!! 】やさしいExcelマスター特集 Excel 基本編 1. エクセルをはじめよう 2. 集計表と家計簿 3. 住所録と名簿 4. 魅せるグラフの作り方 Excel 関数編 1. はじめての関数入門 2. 面倒な計算がすぐ終わる 3. 集計や分析が簡単 4. 時間をらくらく管理.
次の
領収書等の購入金額の税率10%分と8%分の内訳を一瞬で計算する方法

08をかけると求まります。 1をかけます。 64』、『123. 30』と端数が出ているので、内税(税込金額)を求めるときに、端数処理をする必要があります。 端数処理は次の内税計算を参考にしてください。 内税(税込)は『金額』+『消費税』で求まりますが、消費税に端数がある場合は端数処理する必要があります。 消費税は切り捨てるのが一般的のようですが、『切り捨て』の方法とあわせて参考までに『切り上げ』の方法も紹介します。 金額+消費税の合計から内税を計算する 以下のように、ROUNDDOWN関数の第一引数に金額(C5)と消費税(E5)の足し算を指定して、第二引数に『0』を指定すると小数点第一位が切り捨てられます。 INT関数は桁数指定が不要なので、INT C5 + C6 のような記述になり、ROUNDDOWN関数より簡単に書けます。 小数点以下の切り捨て 金額から内税を計算する 今度は、 金額から消費税込みの内税を一気に計算する方法です。 消費税を別のセルで管理(入力)する必要がない場合は、こちらの方法の方がシンプルなのでおすすめです。 『金額』に1. 08の部分が1. 1, 0 切り上げたい場合は、ROUDDOWN関数をROUNDUP関数に置き換えてください。 08)で割って、一旦消費税なしの金額に戻します。 08)』の部分。 1 ちょっとした算数ですが、内容が理解できるとそんなに難しいものではありません^^ 消費税や内税の合計で誤差が出る場合 消費税や内税(税込)を合計する場合は、端数処理をしていないと合計の値に誤差が出てしまいます。 合計で差が出ないように、端数処理(切り捨て)について次の記事で詳しく書いているので、ぜひ参考にしてください。 シート全体やブック全体で、一括置換しても問題ない場合は、次の 表を選択する操作は不要です。 消費税の計算式は表の中に埋め込まれていることが多いので、ここでは 表の中だけを一括置換する方法を紹介します。 まずは、表の中のどこかをクリックし、ショートカットキー『CTRL』+『A』を押します。 次に、『CTRL』+『H』を押して置換ダイアログを表示させ、『検索する文字列』に『0. 08(内税の場合は1. 08)』、『置換後の文字列に0. 1(内税の場合は1. 『置換前の値』と『置換後の値』をまとめると、次のようになります。 08 0. 1 消費税を求める率 1. 08 1. 1 内税を求める率 消費税率入力専用のセルを1つ作って計算する ここまでは、商品ごとに消費税率を入力する列(セル)を用意していました。 しかし、これだと 商品ごとに消費税率を入力する手間がかかるため、消費税率を入力するセルを1つだけ用意し、そこから計算する方法を紹介します。 イメージとしては、次のエクセルのようになります。 すると、次のように 消費税を計算した結果が自動で入力されます。
次の