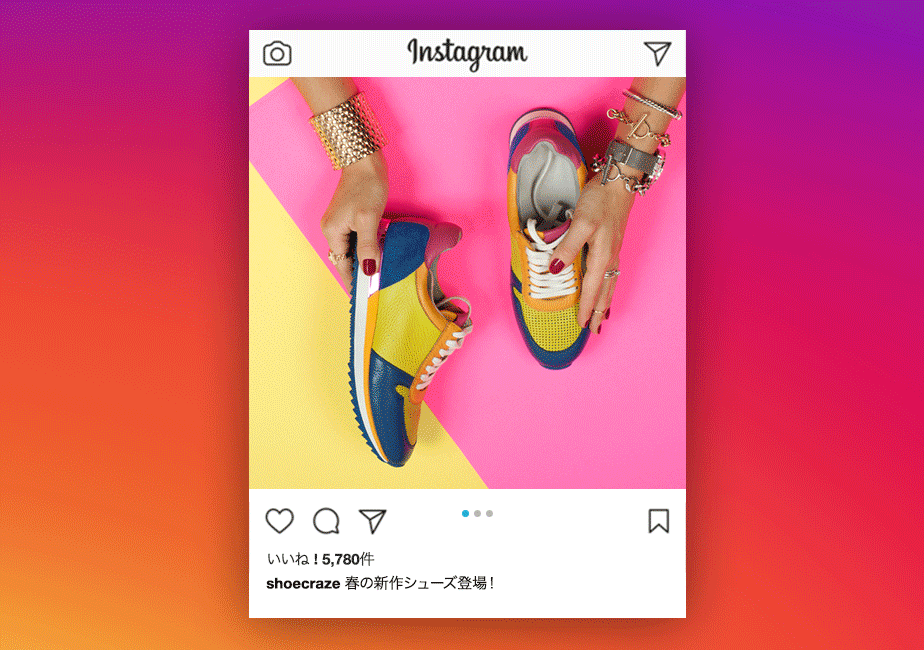【インスタグラム】ストーリーの背景を塗りつぶす方法 半透明塗りや消しゴムを使った加工テクなど

ストーリーの背景を白一色に塗りつぶす方法• ストーリー投稿画面で適当に写真を選ぶ• 手書きアイコンを選択する• カラーパレットの白をタップする• 画面をどこでもいいので長押しする 以下、画像付きで上記手順を詳しく解説していきます。 ストーリー投稿画面で、適当に写真を選びます。 なぜ適当な写真かというと、背景を塗りつぶせば、この写真は見えなくなってしまうからです。 続いて、画面上の手書きアイコンをタップしてください。 画面下に表示されたパレットから白を選んだら、その状態で画面を長押しします。 すると、一気に背景が白一色に塗りつぶされます。 カラーパレットは、左へスワイプすると27色から選べます。 また一番左のスポイトを使えば、写真の一部分の色を使って背景塗りつぶしが可能です。 塗りつぶした背景に写真をコラージュできる【iOS版のみ】 iOSのコピー機能を利用すると、塗りつぶした背景の上に写真をコラージュして楽しめます。 塗りつぶした背景に写真をコラージュする方法• ストーリー投稿画面で適当に写真を選ぶ• 手書きアイコンを開き、カラーパレットから好きな色を選ぶ• 画面をどこでもいいので長押しして背景を塗りつぶす• インスタをその状態のまま離れ、端末の[写真]アプリを開く• コラージュしたい写真を選び[コピー]する• インスタを再度開き、左下にでてきた[スタンプを追加]をタップ 以下、画像付きで上記手順を詳しく解説していきます。 まずはで、ストーリーの背景を塗りつぶしておきます。 その状態でいったんインスタグラムを離れます。 iPhoneの「写真」アプリからコラージュしたい写真を選び、左下の共有ボタンから[写真をコピー]を選択します。 改めてインスタグラムを開くと、ストーリー編集画面の左下に選択した写真撮一緒に[スタンプを追加]と表示されます。 ここをタップすれば、塗りつぶした背景の上に写真コラージュができるようになります。 写真の位置や大小を調整すれば完成です。 ストーリーの背景を半透明塗りつぶしにする方法• ストーリー投稿画面で適当に写真を選ぶ• 手書きアイコンの マーカーを選択• カラーパレットから好みの色をタップ• 画面をどこでもいいので長押しする 以下、画像付きで上記手順を詳しく解説していきます。 ストーリー投稿画面で手書きアイコンをタップし、 左から2つ目にある「マーカー」を選択してください。 あとは、カラーパレットから好きな色をタップした状態で画面を長押しするだけです。 後ろに配置した写真が透けて見えるストーリーが完成します。 マーカーを使って2回画面を長押すると完全な塗りつぶしになります。 「消しゴム」を使った背景くり抜きアレンジ 塗りつぶした背景を消しゴムでくりぬくことで、写真の一部をのぞかせるテクニックです。 消しゴムを使った背景くり抜きテク• 写真の位置を調整して背景を塗りつぶす• 手書きボタンから 消しゴムを選択する• くり抜きたい部分を消しゴムで消す 以下、画像付きで上記手順を詳しく解説していきます。 ストーリー投稿画面で写真を選択したら、背景を塗りつぶしておきます。 手書きの「マーカー」を使って半透明塗りつぶしがおすすめ。 ベタ塗りしてしまうと、後ろに敷いた写真が見えなくなり、くり抜くときに難しいからです。 手書きボタンの一番右にある「消しゴム」を選び、くり抜きたい部分をスクラッチするように消していきます。 このとき、左側の丸ボタンを上下すると消しゴムの太さが調整できるので、くり抜きたい部分に合わせるといいでしょう。 消しゴムをうまく使って文字を描けば、アレンジ次第でかわいいストーリーが完成します。 ストーリーの「作成」ではカラフルなグラデ背景が選択できる ストーリーの「作成」(旧「タイプ」)では、文字だけをストーリーで投稿するための専用背景が選択できます。 ただし、「作成」では写真や動画を選択・挿入できません。 ストーリー投稿画面で[作成]をタップすると、文字入力専用のストーリー投稿作成画面になります。 文字を入力後に右上の[次へ]をタップすると、画面上に丸いボタンが表示されます。 ここをタップすると、背景のグラデーションカラーが切り替わります。 用意されているカラーは8種類で、ピンクベースやグリーンベースのインスタらしいグラデーションが特徴的です。 さらに、画面を左へスワイプすると、フィルターがかかります。
次の