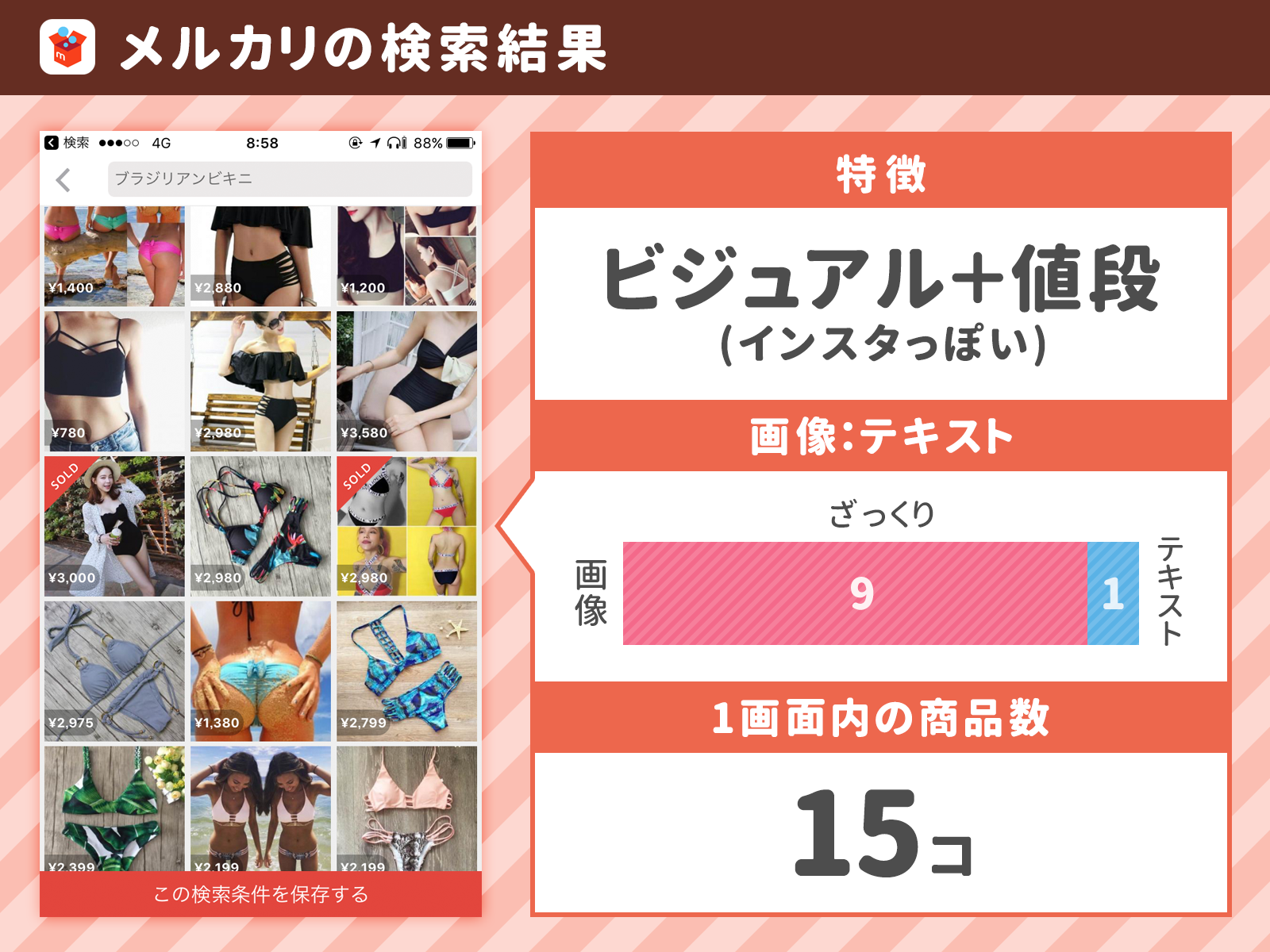【インスタ】簡単に友達を増やす・見つけるには「友達を検索」を活用!

インスタのオプションとは オプションは、 2018年 8月 24日のアップデートで、表示される場所が変わりました。 1-1. iPhoneの場合 インスタのアプリを起動すると、下に 5つのアイコンが並んでいます。 一番右にある、人型のアイコンをタップします。 画面が切り替わると、下の列に歯車のアイコンがあります。 これをタップすると、オプション(設定)メニューが表示されます。 1-2. PCの場合 PC版のインスタグラムにログインすると、上部画面はこのように表示されます。 一番右の人型アイコンをクリックします。 自分のプロフィール画面にオプションが表示されます。 これで、スマホとPCの、オプションの表示方法が分かりました。 インスタはPCサイトとアプリを比較すると、PCサイトから利用できるメニューが限定されているため、当記事では、スマホアプリの操作方法をご説明します。 次の章では、筆者がおすすめする、オプション(設定メニュー)の使い方を 5つご紹介します。 オプションの便利な使い方 5選 2-1. 検索履歴を削除する方法 インスタで「検索」アイコン(虫眼鏡アイコン)をタップすると、画面の上部に検索ボックスが表示されます。 この検索ボックスをタップすると、過去に検索した内容が「検索履歴」として一覧で表示されます。 検索履歴の表示機能は、繰り返し同じ検索を行う時には便利です。 しかし、検索履歴がたくさん表示されたり、表示された検索履歴を間違ってタップしてしまうなど、不便な時があります。 やり方をご説明します。 この操作は iPhone ・Android共通の操作です。 最初に設定メニューを開きます。 設定メニューの表示方法は1-1をご覧ください。 上から三番目にある「 プライバシー設定とセキュリティ」をタップします。 下にスクロールしていくと、一番下に「 検索履歴をクリア」と表示されています。 これをタップすると、青い文字で「検索履歴をクリア」と表示されます。 青い文字部分をタップしてください。 「よろしいですか?」と聞かれるので、「はい」をタップします。 これで検索履歴を削除できました。 2-2. 不快なコメントを防ぐ方法 オプション(設定)にはコメント欄で、特定のキーワードやフレーズを非表示にできる機能があります。 やり方をご紹介します。 「設定」から「 プライバシー設定とセキュリティ」に進みます。 「設定」の表示方法は、1章をご覧ください。 設定画面が表示できたら、 2-1同様に、上から三番目にある「プライバシー設定とセキュリティ」を選択し 3. 次に「 コメントコントロール」をタップします。 「コメントコントロール」画面が表示されたら 5. 手動フィルターの横にあるトグルをオン(タップする)にしてください。 不快なキーワードを入力できるようになります。 キーワードを登録すると、登録したキーワードを含むコメントが表示されなくなります。 すぐ下にある、 「報告が特に多い言葉をフィルター」のトグルもタップ(オンに)しておくと、さらに良いでしょう。 なお、手動フィルターの上にある「フィルター」は、最初からチェックが入って(青くなって)います。 これにより、不適切なコメントが自動的に非表示になっています。 2-3. インスタをビジネスで使う方法 ビジネスアカウントとはインスタのビジネス用のアカウントです。 Instagramアカウントはビジネスアカウントに切り替えることで、3つのビジネスツールを利用できるメリットがあります。 1 ビジネスプロフィール:プロフィールのボタンから、ユーザーが直接連絡できるように、電話、メールアドレス、住所を登録できます。 2 インサイト:投稿の反応やフォロワーの情報などの統計データを確認できます。 3 広告: Instagramに広告を掲載できるようになります。 インスタをビジネスアカウントに切り替えるには、facebookページが必要です。 インスタは、facebookページがなくても、ビジネスアカウントに切り替えるタイミングで、新しいfacebookページが生成されます。 facebookページをお持ちの方は、6番の操作が異なります。 以下、 Instagramをビジネスアカウントに切り替える方法をご説明します。 最初に「設定」画面を表示して、「 アカウント」をタップしてください。 設定画面の表示方法は1章をご覧ください。 「アカウント」画面が表示されたら、「 ビジネスプロフィールに切り替える」をタップします。 「 Instagramビジネスアカウントを取得」が表示されたら、「次へ」をタップしてください。 「 プロフィールのカテゴリを選択」が表示されるので、マッチするカテゴリーを選択し「 次へ」をタップします。 「 ビジネスプロフィールに移行しますか?」と表示されるので、「 OK」をタップします。 「 Facebookにリンク」と表示されますが、facebookページを作成していないので、「 スキップ」をタップします。 「 ビジネスプロフィールを設定」と表示されたら、電話、メールアドレス、住所などを任意で入力します。 この情報はいつでも編集、削除が可能です。 「完了」をタップします。 インスタとfacebookページを連携させると、下の画像のように、インスタがビジネスプロフィールに切り替わります。 「 プロフィールへ移動」をタップすると、ビジネス設定のメニューの中に「 facebookページを取得」という項目が表示されます。 タップすると、インスタに登録した名前で、 facebookページが表示されます。 必要に応じて、 facebookページの各種設定を行ってください。 2-4. 投稿やコメントがあった時に通知する方法 【プッシュ通知の種類】 インスタアプリで設定できる プッシュ通知は19種類あります。 順番にご説明します。 いいね! 投稿に「いいね!」が付いた時に通知します。 コメント 投稿にコメントが付いた時に通知します。 コメントへの「いいね!」 コメントに対して「いいね!」がついた時に通知。 これはフォロー中の人からされた場合のみお知らせが届きます。 あなたが写っている写真への「いいね!」とコメント 自分がタグ付けされている投稿に対して、「いいね!」やコメントがついた時に通知します。 新しいフォロワー 誰かからフォローされた時に通知します。 承認されたフォローリクエスト 自分が送ったフォローリクエストが承認された時に通知します。 Instagramの友達 Instagramでは繋がっていないものの、 facebookで繋がっているユーザーがいる場合に教えてくれます。 facebookと同じアカウントでログインしている場合 8. Instagram Directリクエスト Instagram Directはいわゆるダイレクトメッセージ( DM)です。 個人間やグループでのやりとりをするときに使う機能です。 これでメッセージを送って良いかの承認を求められている時に通知します。 Instagram Direct Instagram Direct(ダイレクトメッセージ)でメッセージが届いた時に通知します。 あなたが写っている写真 写真に自分がタグ付けされた時に通知します。 リマインダー 未読のお知らせがある時に通知します。 最初の投稿とストーリーズ 誰かが初めて写真や動画、ストーリーを投稿した時に通知します。 製品発表 Instagramが新しいアプリをリリースした時などに通知します。 再生数 投稿した動画が一定回数再生されると、どのくらい再生されたか通知します。 サポートリクエスト Instagramに問い合わせを行い、返事が届いた時に通知します。 ライブ動画 誰かがライブ動画の配信を開始した時に通知します。 自己紹介でのメンション プロフィールの自己紹介欄で、自分のアカウントがタグ付けされた時に通知します。 IGTV動画のアップデート IGTVに動画がアップされた時に通知します。 ビデオチャット ビデオチャットのリクエストが届いた時に通知します。 【プッシュ通知の設定方法】 プッシュ通知の設定方法は iPhoneも Androidも同じです。 以下、 iPhoneを使ってご説明します。 設定画面を開きます。 やり方は1章をご覧ください。 「プッシュ通知」をタップ 下へスクロールし、「お知らせ」の項目にある「 プッシュ通知」をタップします。 2-5. 広告を非表示にする方法 インスタでは、ユーザーの投稿と同じような形式で広告が表示されます。 操作はiPhoneとAndroid共通です。 通常の投稿と同じように表示されますが、賞品の購入やアプリのインストール、詳細ページへの遷移を促す投稿が、インスタグラム内で表示される広告です。 例えばこちらの広告は、購入を促しています。 上記以外にも、「インストールする」や「詳しくはこちら」などのボタンが表示される広告があります。 これらの広告を非表示にするには、 1. 広告投稿右上のメニューアイコン(「・・・」)を選択します。 すると、広告に対するメニューが表示されるので「 広告を非表示にする」を選択します。 なぜ広告を非表示にするかの質問が表示されます。 次の中から選択してください。 「自分に合わない」 「表示回数が多すぎる」 「不適切である」 3. いずれを選択しても、下のような表示が出れば、広告非表示設定は完了です。 どの回答を選択しても、特にあなた自身には影響は無いので、適当なものを選択しましょう。 ここで注意点があります。 1つの広告を非表示にしても、全ての広告表示が消える訳ではありません。 これによると、 Facebookグループ企業では、インスタアプリ(サイト)内のユーザーのアクティビティを把握し、ユーザーの興味に合った広告を表示しようとしているそうです。 現状では全ての広告表示を完全に OFFにする事は出来ないので、不快な広告が表示されたら非表示設定を行いましょう。 まとめ オプションは、インスタを利用するうえで、不可欠な機能ですが、ホーム画面に表示されていないので、分かりにくいと感じる方が多いようです。 検索履歴は、削除しないでいると、履歴が表示されてしまい不便に感じることがあります。 インスタに不快なコメントをされるとストレスになります。 しかしコメントされる前に、キーワードを登録しておけば、コメントするユーザーへの警鐘になります。 ビジネスでインスタを利用したい方は、ビジネスアカウントに切り替えましょう。 新しいアカウントを作成する必要はありません。 プッシュ通知を設定しておけば、他のユーザーからアクションがあった時に、すぐに確認できます。 広告はすべて非表示にできるわけではありませんが、興味のない広告が表示されにくくなります。 このように、インスタのオプションは幅広い機能を設定できるので、使いこなすことができれば、とても便利です。 是非、当記事でご紹介したオプションの使い方を覚えていただき、インスタをもっと楽しんでいただけましたら幸いです。
次の