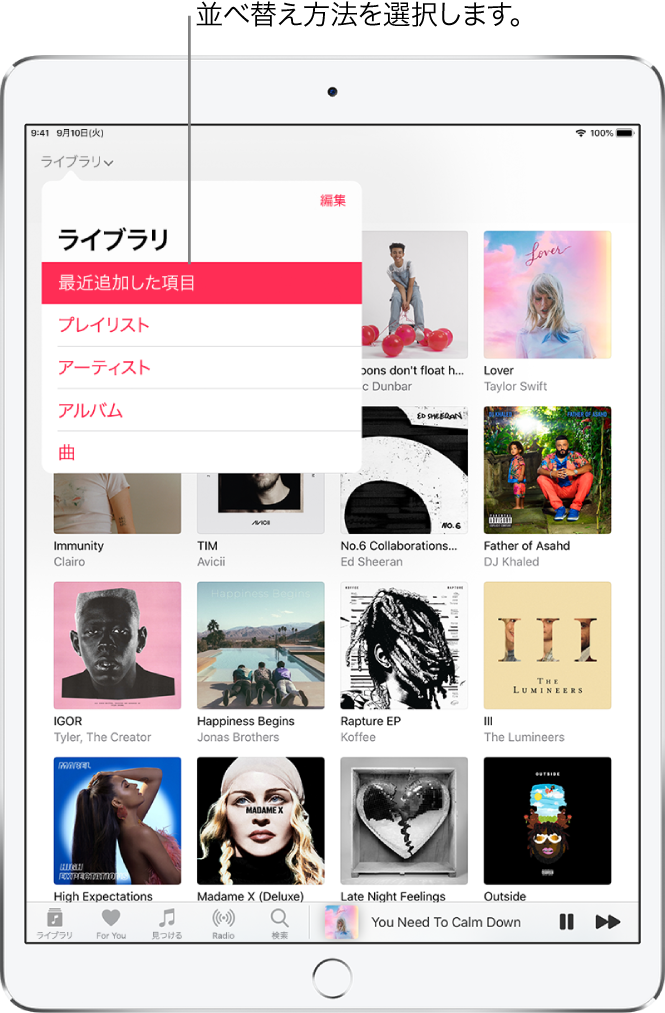「Apple Music」で新規プレイリストを作成する方法【使い方】

:Apple Musicには便利で楽しい機能が数多くあります。 筆者が何よりも嬉しかったのは、オンライン上の膨大な楽曲を利用してプレイリストを作成し、それを友人と共有したりインポートしたりできる点です。 今回は、その方法をご紹介したいと思います。 iPhoneやiPadでは、手順はとても簡単です。 一方、PCのiTunesだと、ちょっと複雑です。 でも、いくつかの設定さえ済ませば、あとは楽に使えるようになります。 まずは「iCloudミュージック」を同期する Apple Music内でプレイリストを作成・保存する前に、「iCloudミュージックライブラリ」を有効にしなければなりません。 iPhoneやiPad 「設定」>「ミュージック」>「iCloudミュージックライブラリ」と進み、設定のトグルを オンにします。 PCのiTunes• 「環境設定」>「一般」と進み、 「iCloudミュージックライブラリ」の項目をチェックします。 検索フィールドを使って、Apple Music内で好きな楽曲を探します。 検索結果の曲の隣にある「... 」アイコンをクリックして、「マイミュージックに追加」という選択肢をクリックします。 ここでもiTunesは、デバイス間でiCloudミュージックライブラリを同期するよう促します。 に従います。 iCloudミュージックライブラリを有効にすると、このライブラリに現在のライブラリを 結合するか、このライブラリを現在のライブラリと 置き換えるか、を確認するメッセージが表示されるので、 結合を選んでください。 安全ですし、すでに持っている楽曲を失うこともありません。 新しいプレイリストを作成・保存する Apple MusicがiCloudミュージックライブラリと同期して機能するようになったら、プレイリストを作成・保存する準備が整ったことになります。 iPhoneやiPad• 「ミュージック」>「My Music」>「プレイリスト」>「すべてのプレイリスト」>「新規」と進みます。 プレイリストのタイトル、説明、画像を選びます。 無料アルバムカバーアートを利用してみるのも良いかもしれません。 「 曲を追加」をタップすると、検索タブとカテゴリー(アーティスト、アルバム、ジャンルなど)のリストが表示されます。 これらのカテゴリーのなかには、オフラインまたはオンラインですでにライブラリに加えられた楽曲が含まれています。 検索フィールドを使えば、Apple Musicで楽曲を探してストリーミングしたり、自分のデバイスに保存した楽曲を探したりできます。 欲しい楽曲が見つかったら、赤い「+」のアイコンをタップして、プレイリストに加えます。 欲しい楽曲をすべて加えたら、「 完了」をタップして、プレイリストのメインページに戻ります。 トラックの順番はここで変更できます(右側の3本線をタップしてそのままドラッグ&ドロップしてください)。 メモ:楽曲の隣(または、画面の一番下の「演奏中」の部分)の「... 」アイコンをタップして「 プレイリストに追加」を選べば、既存のプレイリストに楽曲を加えることができます。 PCのiTunes• 「 プレイリスト」タブに進み、左下の隅にある「+」サインをクリックして、「 新規プレイリスト」を選びます。 プレイリストに名前をつけて画像を加え、「 プレイリストを編集」ボタンをクリックして説明を書き加えます。 アプリに組み込まれている検索フィールドを使って楽曲を探し、Apple Musicで結果をフィルターにかけ、提案されたキーワードの中からどれでも好きなものをクリックします。 検索結果(楽曲、アルバム、アーティスト、プレイリストなどで分類されています)の「... 」アイコンをクリックし、次に「 追加」をクリックしたら、プレイリストを選ぶか、新しいプレイリストを作成します。 手順2の「 プレイリストを編集」ボタンをクリックして、楽曲の演奏順を変更します。 プレイリストを共有する できるだけApple Musicで提供されている曲を利用したほうが、プレイリストの共有に問題が起きにくいです。 iPhoneやiPad• 「プレイリスト」へ進み、共有したいプレイリストをクリックします。 「 共有」アイコンをクリックして、共有する方法と場所を選びます。 メモ:プレイリストを公開しようと思っても、共有用のリンクは複雑で理解しづらく、絶対に覚えられません。 いつでも共有できるよう簡単に覚えられるプレイリスト共有用URLが欲しい場合は、のようなURL短縮サービスでリンクをカスタマイズしましょう。 プレイリストをオフラインで再生可能にする/削除する iOS内でもデスクトップ上でも、プレイリストのメニューの選択肢(「... 」アイコン)には、役に立つ機能が組み込まれています。 オフラインで再生可能にする:お気に入りのプレイリストを聴くのにインターネットは必ずしも必要ではありません。 「オフラインで再生可能にする」を選んでおけば、Appleが楽曲をあなたのデバイスのメモリにダウンロードしてくれますし(容量を空けておきましょう)、そのプレイリストにあとで楽曲を加えても自動的にダウンロードしてくれます。 プレイリストを永久に削除する:プレイリストが気に入らない、または、もっと良いプレイリストが作成できた、という場合は、削除してしまいましょう。 プレイリストをコピーする(iTunesのみ):データを失うことなくプレイリストに手を加えたい場合は、コピーしてから編集を始めましょう。 そうすれば、バックアップを作成したり演奏順を変更したりするのに便利ですし、何カ月もかけてつくったプレイリストを台無しにせずに済みます。 優れたプレイリストを発見する 音楽は主観的なもので、他の人がすすめる音楽を発見するのも楽しみの1つです。 ならば、インターネットを活用しましょう。 Appleのプレイリスト Appleには、ユーザーのためにプレイリストを企画する編集チームが存在します。 Apple Musicの「 For You」タブには、みなさんのお好みに合うように作成された素晴らしいプレイリストが盛りだくさんです。 ユーザーはそれらのプレイリストを自由に閲覧して、どれでも自分のライブラリに加えることができます。 すでにご紹介した、プレイリストに楽曲を加える方法とまったく同じような感じです。 Appleのプレイリストを自分のライブラリに加えたほうが良いですよ。 自分のライブラリに加えたプレイリストは編集できますからね! Appleが企画した最高の音楽を手に入れつつ、それを自分の趣味に合わせてカスタマイズできるというわけです。 「Playlist Hunt」で新しいプレイリストを探す プレイリスト発見サイトのでは、ユーザーに自分のプレイリストを共有し、好きなプレイリストへ投票するよう呼びかけていおり、毎日、人気順にランク付けされたプレイリストの一覧が発表されます。 ワンタップするだけで、PC上のiTunesや、iPhone、iPadあるいはiPod Touchのミュージックにある一覧を開くことができます。 MakeUseOf Mihir Patkar(訳:松田貴美子、遠藤康子/ガリレオ) Photo by Shutterstock.
次の