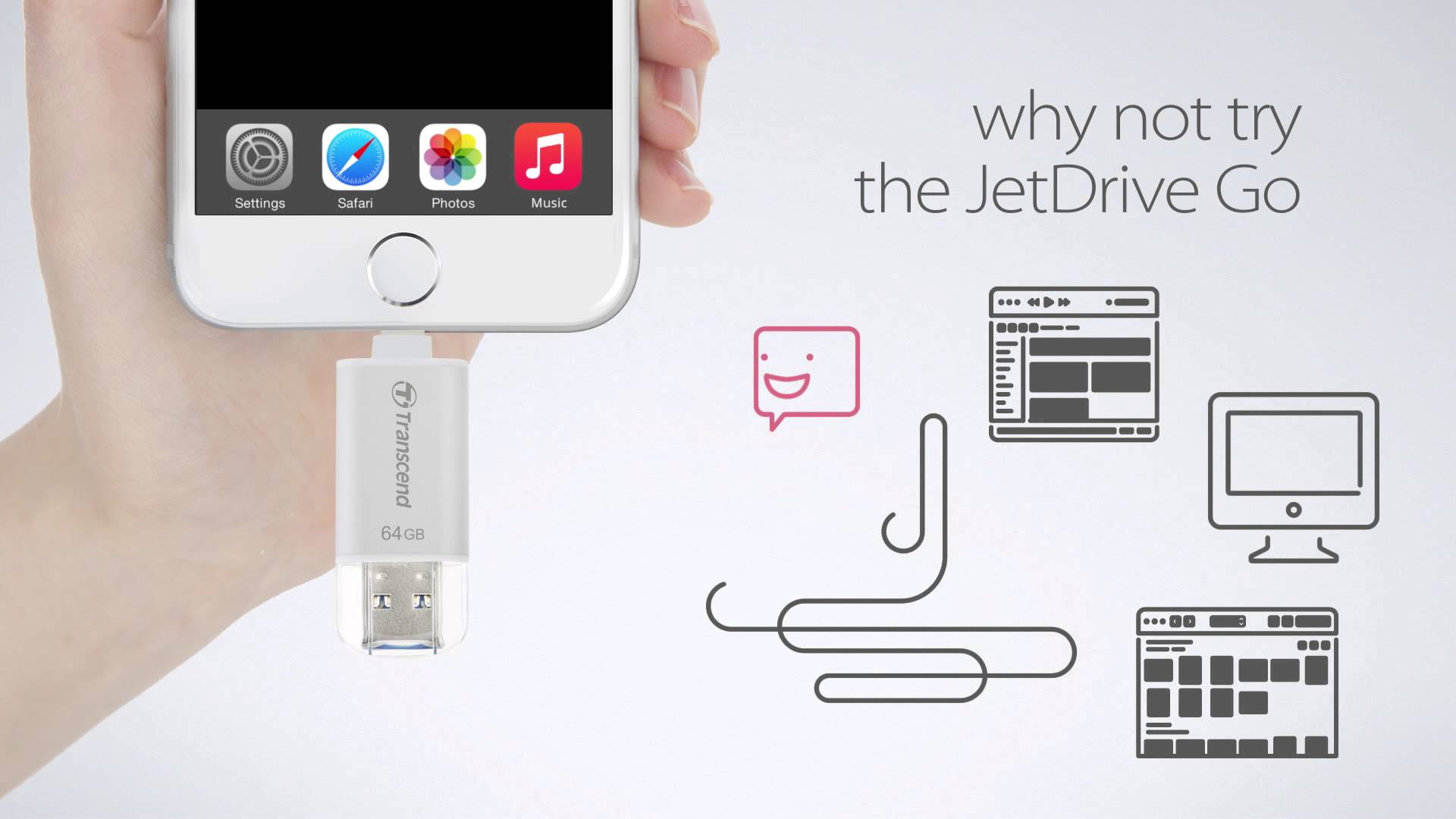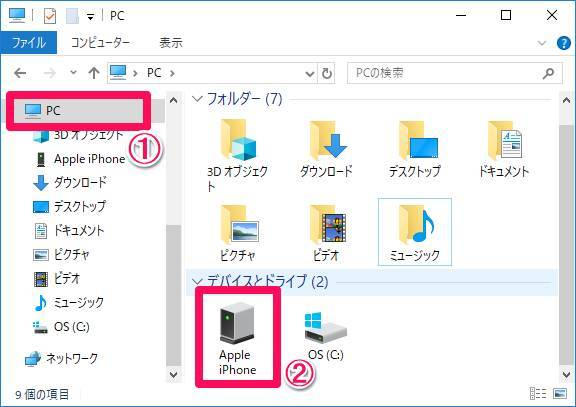iPhone からパソコンに写真を無料で転送・保存する方法
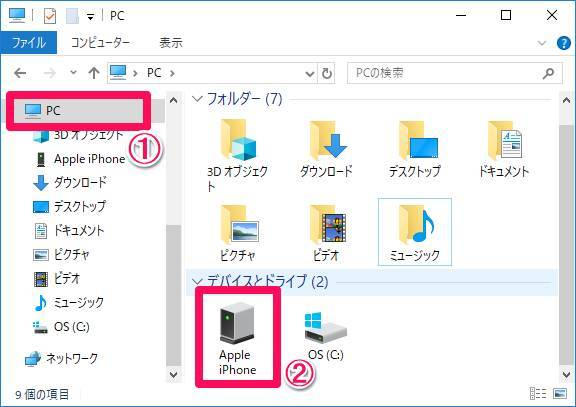
その一方、容量が大きくなると料金が発生するものがほとんどです。 「iCloud写真」に写真をバックアップする 「iCloud写真」は、iOSに備わっている写真の同期機能です。 「写真」アプリにある写真と動画を全自動でiCloudにアップロードし、どの端末からもアクセスできるようにします。 左:「設定」アプリの[写真]をタップ 右:「iCloud写真」のスイッチをオンにする 標準機能なので、誰でも使えるのが便利なところ。 写真とビデオはこれまで通り「写真」アプリから表示できるほか、「iCloud写真」をオンにした他の端末や、Web上の「」でアクセスできます。 ただしiCloudストレージを使うため、初期状態の5GBではあっという間に容量を消費します。 本格的に使うには、月額料金の発生する有料プランへのアップグレードが必要です。 また、オリジナル写真はiCloudに保存されていますが、iPhoneで写真を削除するとiCloud上のオリジナル写真も削除されてしまう点には注意が必要です。 iCloud写真は、写真のバックアップ機能というよりも、「同期」機能と考えるとわかりやすいでしょう。 「Googleフォト」に写真をバックアップする Googleアカウントを持っているなら、「Googleフォト」をぜひ使いましょう。 写真や動画をバックアップできる無料のサービスです。 便利なことに、 使用できる容量に制限はありません(「高画質」を選択時)。 その代わり、写真や動画には圧縮がかかります。 ただ、圧縮といっても見て分かるほどの変化はありませんし、1600万画素までのファイルはオリジナルの大きさで保存されます。 こちらも容量の制限はありません。 PCへの転送(ローカル)と併用すれば、バックアップは万全でしょう。 iPhoneに「Googleフォト」アプリをインストールしたら、写真へのアクセスや通知を設定し、続いてバックアップの設定を確認します。 バックアップの画質は「高画質」のままで構いません。 また無駄なデータ通信を防ぐため、モバイルデータ通信を利用する設定はオフにしておくのがおすすめです。 [バックアップと同期]をオンにし、[確認]をタップすればバックアップが開始されます。 バックアップはWi-Fiに接続した環境でおこないましょう。 具体的な保存方法など、Googleフォトの使い方は下記記事を参照してください。 Amazon Photosに写真を保存する手順はかんたんです。 まずはiPhoneにインストールしたAmazon Photosアプリを開き、Amazonアカウントでログインしてください。 最初の画面で「自動保存」の設定と、モバイルデータ通信時のバックアップ設定ができます。 「自動保存」は初期状態でオンになっているので、自動的に写真をバックアップをしてほしい人はそのまま[終了]を選択します。 自動的に写真のアップロードが始まる 「自動保存」をオンにした場合は、iPhone内にある写真のバックアップが自動的にスタートします。 保存された写真は、「写真」タブから確認できます。 上で述べたとおり、プライム会員であってもビデオは5GBまでしか保存できません。 「自動保存」の初期設定では、ビデオもアップロードの対象となっているため、iPhone内に多くのビデオが入っている人は、オフに設定することをおすすめします。 「ビデオ」のスイッチをオフにすれば設定完了です。 ちなみに、Amazon Photosはプライム会員でなくても、Amazonのユーザーであれば使えます。 ただしこの場合、ストレージの容量が5GBまでに制限されます(有償でアップグレード可能)。 ローカルにiPhoneの写真をバックアップ保存する方法 ローカルへiPhoneの写真をバックアップするには、パソコンのストレージやiTunesを利用した方法などが挙げられます。 画質の劣化がなく、オリジナルの状態で取り込むことができます。 写真を取り込んだ後、端末のデータを削除すれば、iPhoneストレージの容量の節約にもなります。 appllio. com Windows PCに写真を取り込む手順 写真を転送するには、まずiPhoneとWindows PCをUSBケーブルで接続します。 iPhoneのロックを解除し、コンピュータを信頼するかどうかや写真やビデオへのアクセスを許可するかを尋ねられたら、[信頼]や[許可]を選択してください。 フォルダやファイルをコピーし、パソコンにペーストすればバックアップをおこなえます。 インポート機能を使って、写真や動画をまとめて取り込むこともできます。 「PC」フォルダに表示されているiPhoneのアイコンを右クリックし、[画像とビデオのインポート]を選択してください。 まとめて読み込むには、[すべての新しい項目のインポート]を選択してから、[インポート]をクリックします。 アイテムを選択したい時は、[インポートする項目を確認、整理、グループ化する]を選んで[次へ]をクリックします。 インポートする写真をグループで選べます。 なお、[インポート]をクリックする前に[その他オプション]をクリックすることで、ファイル名や保存場所を指定できます。 写真やビデオをiPhoneから削除するための[インポート後にデバイスからファイルを消去]というオプションも用意されています。 設定が完了したら[OK]をクリックします。 インポートを開始します。 インポート中にエラーが発生することもあります。 その場合は[再実行する]を選んだ状態で、[続行]をクリックしてください。 初期状態では「ピクチャ」フォルダに写真が保存されます。 インポートした日のフォルダが作成されているので、開いてみましょう。 Macにイメージキャプチャや写真アプリで取り込む手順 Macを利用しているなら「イメージキャプチャ」や「写真」アプリのほか、iPhoneからの写真の転送に「AirDrop」も使えます。 「イメージキャプチャ」と「写真」 「イメージキャプチャ」と「写真」は、Macの「アプリケーション」フォルダにあるアプリです。 いずれのアプリでも写真を読み込むには、iPhoneをMacに接続して「読み込む」ボタンをクリックします。 写真を1枚ずつ選択して読み込むことや、すべての新しい項目をまとめて読み込むことができます。 「写真」アプリ 「写真」アプリは、iCloud写真で同期した写真を表示するのにも使います。 ただ「写真」アプリでは、Macに読み込んだ写真を他のアプリで開くのに、ファイルをJPEGなどに変換する「書き出し」操作が必要です。 これが面倒なら、任意のフォルダに直接コピーできるイメージキャプチャが便利です。 イメージキャプチャ。 データの読み込み先を自由に選択できる イメージキャプチャでは、任意のフォルダに直接写真とビデオを読み込みます。 画像下線部の「読み込み先」から保存したいフォルダを選択してください。 Windowsと違い、Macでは編集したファイルもそのまま保存できます。 Macの場合は編集前と編集後の両方の写真が読み込まれます。 なお、Macに取り込みたい写真の点数がさほど多くないなら、AirDropで転送するほうが手軽かつ早いかもしれません。 AirDropの使い方は下記記事を参照してください。 Finder/iTunesで写真をバックアップする PCを使ったバックアップは、実はもう1つあります。 それはFinder/iTunesを使う方法です(macOS Catalina以降の場合のみFinderを使用)。 FinderとiTunesでは、iPhoneの情報をすべてコピーしたバックアップを作成できます。 ただしこちらは、iPhoneを復元するためのバックアップです。 バックアップがあれば、iPhoneがクラッシュしても、バックアップ作成時点にさかのぼって状態を復元できます。 しかし、 バックアップから任意の写真やビデオを取り出したり、表示したりすることはできません。 Finder/iTunesのバックアップは、iPhoneのクラッシュや紛失に備えたり、写真とビデオのバックアップの予備をとっておく必要があるときに作成するとよいでしょう。 Finde/iTunesのバックアップは、基本的に手動で行います。 ここではFinderの手順を紹介しますが、iTunesでの操作手順もほとんど同じです。 「iPhone内のすべてのデータをこのMacにバックアップ」を選択して[今すぐバックアップ] iPhoneとMacを接続した状態で、デバイスアイコンをクリックして「一般」タブを開きます。 写真とビデオのバックアップをとる場合は、「iPhone内のすべてのデータをこのMacにバックアップ」を選択します。 iPhoneに保存されているパスワードなども完全にバックアップしたい人は、「iPhoneのバックアップを暗号化」をオンにしておきます(バックアップを復元する際のパスワードを設定する必要あり)。 [今すぐバックアップ]をクリックすると、PCにバックアップが作成されます。 Finder/iTunesを利用したバックアップについては下記の特集も参照してください。 appllio. com 「おもいでばこ」に写真をバックアップする スマートフォンで写真を撮っても、なかなか見る機会がないというのはよくあることです。 写真をうまく活用できていないと感じている人におすすめなのが「おもいでばこ」です。 見た目はたんなる外部ストレージですが、写真整理に特化しているのが特徴です。 大量の写真を整理するだけでなく、日頃から写真を鑑賞して楽しみたいという人向けの製品です。 PD-1000Sシリーズ おもいでばこでは、Wi-Fiやアプリ、メモリーカード経由で写真を取り込み保存します。 iCloud写真から写真を取り込む機能を備えており、iCloudからおもいでばこへの移行がスムーズに行えます。 スマートフォンやデジカメの写真など、これまでばらばらだった写真をかんたんに1カ所にまとめることができます。 そして最大の特徴は、とりこんだ写真をテレビにつないで家族みんなで楽しめることです。 写真を自動で整理する機能があり、カレンダーで日付ごとに写真を表示したり、写真のみ、ビデオのみといったメディアの種類やカメラの機種別に絞り込んで表示したりできます。 また写真の削除や回転、アルバムの作成など、写真整理をリモコンやスマホのアプリで行えます。 ラインアップは容量の違いで1TBと2TBの2種類を用意。 最大で40万枚の写真を収めることができます。
次の