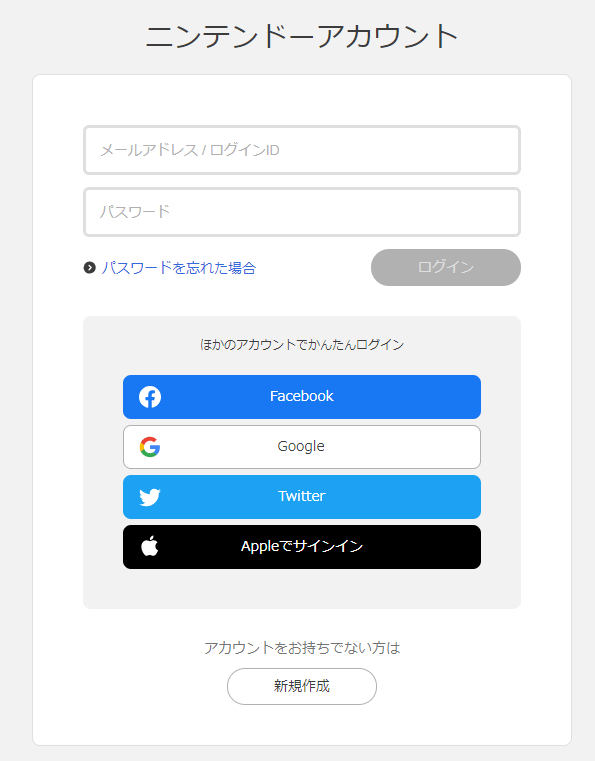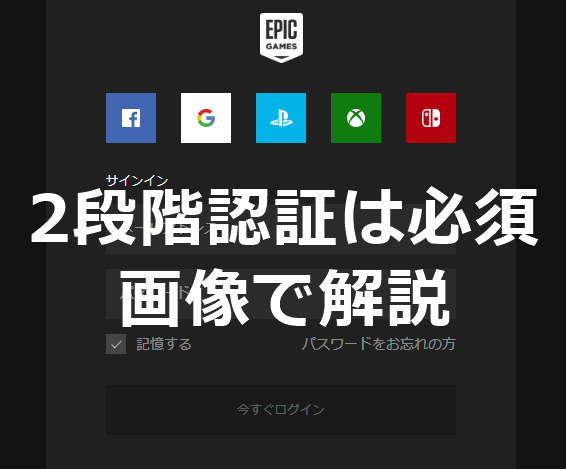【フォートナイト】だれでもブギウギ簡単入手!2段階認証のやり方を解説!【スイッチ、PS4】
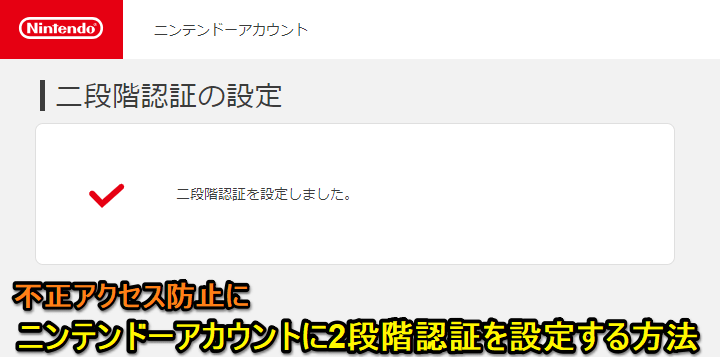
二段階認証の設定手順 二段階認証の設定は以下の手順で行います。 ニンテンドーアカウントにログインして二段階認証の設定を開始• 認証コードを入力• Google Authenticatorアプリに登録• バックアップコードを記録 ニンテンドーアカウントにログインして二段階認証を開始 まずはパソコンかスマホでニンテンドーのサイトにアクセスしてニンテンドーアカウントでログインします。 今回はパソコンの画面で説明していきます。 ログインした後に画面の右上にあるMiiアイコンにマウスを乗せるとメニューが表示されるので設定をクリックします。 左ペインにある「ログインとセキュリティ」をクリックして、右ペインに表示されている「二段階認証の設定」を確認します。 未設定となっていれば「変更」をクリックして設定を開始します。 「二段階認証の設定」をクリックします。 認証コードを入力 まず、ニンテンドーアカウントに登録しているメールに認証コードが送られるので、メールアドレスが間違いないか確認して「送信する」をクリックします。 メールに認証コードが送られるので、画面に入力して「送信する」をクリックします。 しばらく待っても届かない場合は、メールの設定によっては迷惑メールに振り分けられる可能性があるので確認してみてください。 Google Authenticatorアプリに登録 認証コードを送ると、次はスマホに Google Authenticatorをインストールするように促されます。 Google Authenticatorをインストールすると Googleアカウントに対する二段階認証をするように促されますが、必要なければスキップしてください。 Google Authenticatorアプリで右下の「+」を押して「バーコードをスキャン」を選択してください。 カメラが起動するので、パソコン画面に表示されているバーコードを読み込んでください。 するとスマホの画面に認証コードが表示されるので、パソコン画面に入力してください。 バックアップコードを記録 認証コードを送ると二段階認証の設定は完了しますが、万が一スマホが使えなくなった時などに使うバックアップコードが表示されます。 これをメモ等に保存しておきます。 もし、バックアップコードがないとスマホが使えなくなるとニンテンドーアカウントにログインできなくなりますので、気を付けてください。 バックアップコードを保存したら、「バックアップコードを保存しました」のチェックをONにします。 すると OKボタンが押せるようになりますので、OKボタンをクリックして設定は完了です。
次の