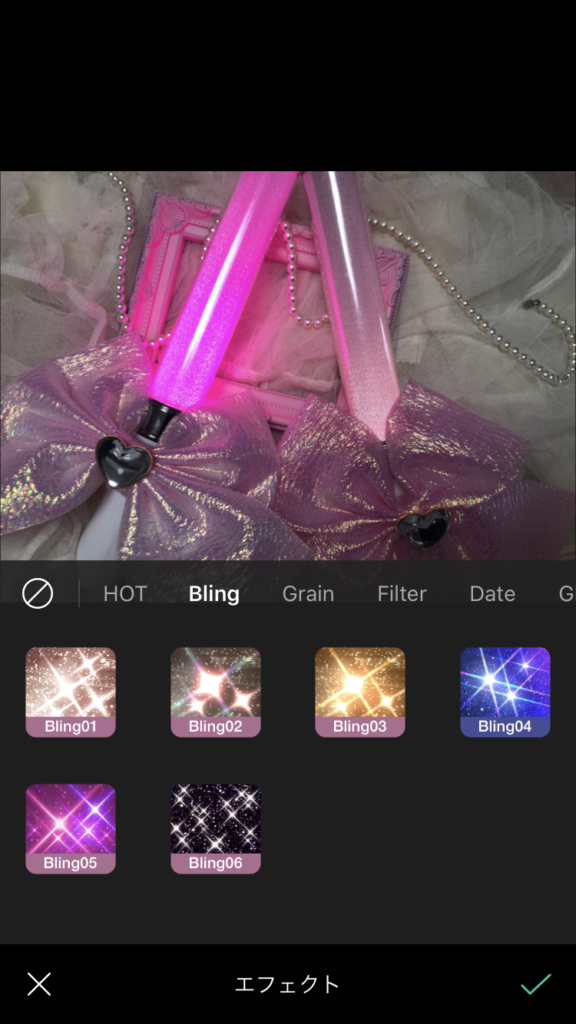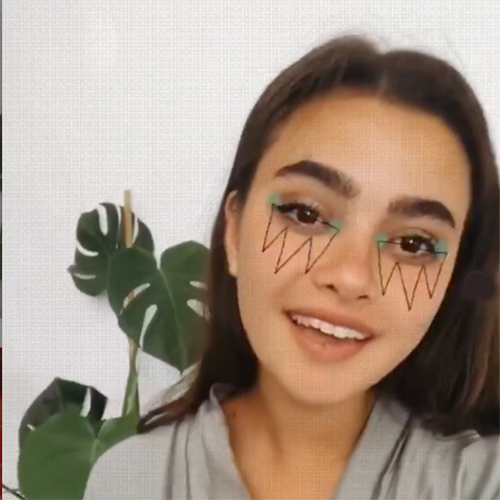インスタライブで外部エフェクト・フィルターを使う方法を徹底解説

エフェクトの探し方 公式で用意されているエフェクトは、ストーリー作成画面の下にある、丸いアイコンを移動すれば簡単に利用できますが、個人で作成されたエフェクトも、非常に簡単に利用することが可能です。 まず、ホーム画面、もしくはプロフィール画面にある自分のアイコンをタップし、ストーリー作成画面を開きます。 画面下部にある、丸いアイコンを、一番右までスライドし、「エフェクトをチェック」をタップします。 「エフェクトギャラリー」が表示されるので、ここから気になるエフェクトを探したり、右上の検索から、気になるエフェクトのキーワードなどを入力すれば探すことが可能です。 どこかで気に入ったエフェクトを見つけた場合は、ここから探しましょう。 さらに、気に入ったエフェクトを作成している人は、自分とセンスの合うエフェクトを作成している可能性があります。 その場合は、 相手のプロフィール画面から、エフェクトを探すことが可能です。 ストーリーで利用できる可愛いエフェクト一覧 ストーリーでは数多くの可愛いエフェクトが利用可能です。 なかなか自分で探し出すのは数が多く大変なので、かわいいエフェクトをいくつかピックアップしてご紹介します。 キャラクター診断(ルーレット)系エフェクト ポケモンやディズニー診断など、非常にかわいいキャラクターの診断エフェクトが非常に多く存在します。 エフェクト 名前 クリエイター ディズニー Which Disney? ポケモン What Pokemon? 鬼滅の刃 鬼滅の刃 ジブリ Ghibli Match 他にもいくつか診断系エフェクトはありますが、特に人気で可愛い診断エフェクトは上記の4つです。 フレーム系のエフェクト ストーリー撮影の際に、フレームをかわいく変更できるエフェクトも多く存在します。 周りをポップなスマホ画面に出来る「Nao se compare」 レトロなゲーム機のフレームにできる「Game Frame」 虹とシンプルな白枠で可愛く見せる「Polaroid Ilustra」 これらの可愛いフレーム系エフェクトは、全てさんが作成しています。 サンリオフィルター キティちゃんなどの、サンリオキャラクターが、フレームになるフィルターなどもあります。 詳しくは、上記の記事をご覧下さい。 頭にハイビスカスをつける シンプルですが、頭にハイビスカスをつけ、南国気分を味わえるエフェクトです。 さんの「Aloha」という名前のエフェクトで利用できます。 小悪魔 ほっぺに赤いハート、頭からは赤い角が生えてくる、小悪魔になれるエフェクトです。 さんの「camelar」という名前のエフェクトで利用できます。 蝶が飛ぶ 頭とほっぺに蝶々が飛ぶエフェクトです。 シンプルではありますが、飾り過ぎず、派手すぎない可愛さがあります。 さんの「butterflies」という名前のエフェクトで利用できます。 猫耳 頭が少しだけキラキラし、シンプルな猫耳が表示されるエフェクトです。 さんの「Kitten」という名前のエフェクトで利用できます。 虹とキラキラ 画面全体がキラキラ光り、ほんのり虹がかかるエフェクトです。 どちらも派手すぎないので、セルフで取るにも、部屋や小物を撮影するにも向いています。 さんの「Kirakira Hawaii」という名前のエフェクトで利用できます。 ほっぺにハート ほっぺに白いハートが2つ表示されるエフェクトです。 こういったエフェクトはたくさんありますが、手書き感のあるハートと、レトロな雰囲気のフィルターがマッチして、とてもかわいく仕上がっています。 さんの「Heart cheeks」という名前のエフェクトで利用できます。 レトロ撮影 レトロな雰囲気のカメラで撮影したようなエフェクトです。 レトロ系のエフェクトも多くありますが、こちらでは、左側に出る昔のビデオテープのような表示が、良い雰囲気を出しています。 さんの「CINEMA STORIES7」というなまえのエフェクトで利用できます。 頭にお花 頭の上にお花が乗っている、シンプルなエフェクトです。 ちょっとしたセルフショットに利用できます。 さんの「BLOSSOMING」という名前のエフェクトで利用できます。 シナモロール(サンリオ) サンリオキャラの「シナモロール」が、フレームとなって表示されるエフェクトです。 3段階に変化するとてもかわいいエフェクトとなっています。 さんの「シナモロール」という名前のエフェクトで利用できます。 ビンテージ レトロとは少し違った雰囲気の可愛さがあるのが、ビンテージのエフェクトフィルターです。 さんの「Vintage」という名前のエフェクトで利用できます。 Cuteと書かれたハート 頭の上に、「Cute」と書かれたハートが飛び、目の上にもハートが出るエフェクトです。 友達やカップルで利用することができる、かわいいエフェクトとなっています。 自分で保存しないと利用できませんが、の公式アカウントから「Neon Valentine」という名前のエフェクトで用できます。 青いフィルター 少し青みかかった、海のようなフィルター加工ができるエフェクトです。 yasvcoさんの「Blue Sea」という名前のエフェクトで利用できます。 桜色のフィルター 淡いピンクの、桜のような色をしたフィルターです。 小物や部屋をストーリーに載せる際、かわいく映えるでしょう。 さんの「Film Blossom」という名前のエフェクトで利用できます。 ピクセル猫耳 古いゲームのようなドット絵の猫耳や、ひげをつける事が出来るエフェクトです。 さんの「PIXEL CAT」という名前のエフェクトで利用できます。 ユニコーン ほっぺにかわいいユニコーンと、片目の上に猫が乗っているエフェクトです。 さんの「Pixel」という名前のエフェクトで利用できます。 謎のキャラクター なんのキャラクターかはわかりませんが、ほっぺに謎のかわいいキャラクターが付き、頭から芽が生えるエフェクトです。 さんの「sweet cute」という名前のエフェクトで利用できます。 花のフレームと髪飾り 綺麗な花が、フレームと髪飾りになっているエフェクトです。 花の色は2段階に分かれており、最初はピンク、後から紫に変化します。 最初からはありませんが、の公式アカウントから「Blossom」という名前のエフェクトで利用できます。 笑顔の花が浮かび上がる 笑顔のカラフルなお花が、下から上に浮かび上がっていくエフェクトです。 少し派手ではありますが、かわいくも面白いエフェクトとなっています。 さんの「Neon Flower Murakami」という名前のエフェクトで利用できます。 スタンドグラス モノクロのエフェクトで、協会にあるようなスタンドグラス模様にすることができます。 さんの「stained glass」という名前のエフェクトで利用できます。
次の