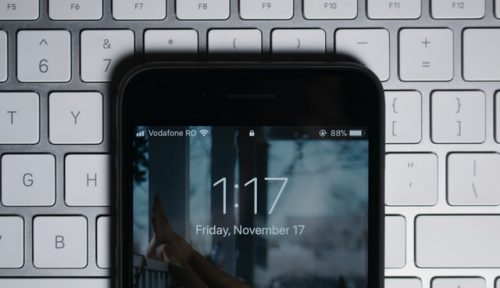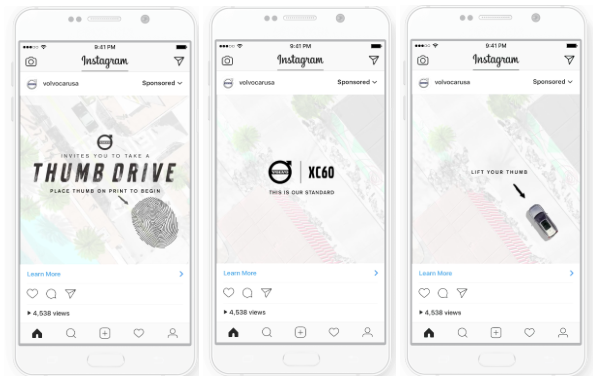インスタライブの接続が悪い?「接続が弱いため動画が停止されました」の原因と対処法|ライブ配信.net
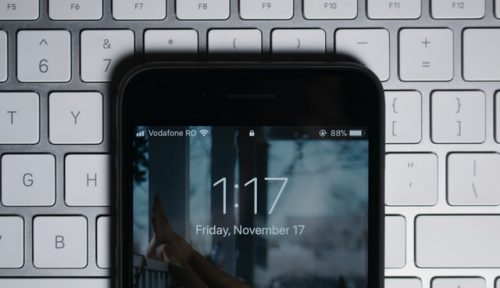
U-NEXTで動画の再生中に止まる U-NEXTで動画を視聴していると、再生中に動画が停止してしまう事があります。 通信環境によって、動画を上手く視聴できない事はありますが、 別の通信は通常通り出来ても、U-NEXTの動画のみ止まってしまいます。 U-NEXTで動画が止まる原因 U-NEXTで動画が止まってしまう原因は複数考えられます。 また、視聴するデバイス環境などによっても原因が異なり、原因を特定するのが非常に難しくなっています。 U-NEXT側による不具合 U-NEXTのサーバーなどに不具合が出ている場合、多くの人が一斉に同じような現象になる可能性があります。 ただし、この場合動画だけではなく、 アプリやブラウザ等も重くなることが考えられるので、一概に運営が原因とは断定できません。 また、動画が止まる問題は長期間にわたって報告があります。 さすがに運営側の問題であれば、何らかの形で修正されているのではないでしょうか。 デバイス毎の問題 動画の再生中に、 一番止まりやすいという報告があるのでPS4です。 他のiOS端末(アプリ)では動画が止まる報告が少なく、 同じアカウントをiPadからPS4に変更すると動画が止まる、といった事もあります。 ですので、利用中のデバイス毎に動画が止まる何らかの原因が考えられます。 通信環境 利用中の通信環境によっては動画の再生に支障が出る場合があります。 速度制限(WiFi含む)• 知らないWiFiに繋がれている• 公共の場にあるフリーWiFiを利用している• バックグラウンドで何かをダウンロードしている• 天候による電波障害(WiFi含む) 上記のような場合、動画の再生が停止してしまう可能性が高いです。 最近では家庭用WiFiでも、月間の容量が定められており、速度制限にかかる可能性があるのでお気をつけください。 また、 公共の場やお店にあるWiFiなど、複数人が同時に利用しているWiFiは速度が著しく低下し、不安定な通信となるのでお気をつけ下さい。 対処法 U-NEXTを視聴中、動画の再生が止まってしまうのはかなりストレスに感じてしまいます。 U-NEXTで動画の再生が止まる場合の対処法をご紹介します。 ダウンロード再生 動画の再生が止まってしまう場合、一番有効となるのは、動画をダウンロードしてしまう事です。 ストリーミング再生はどうしても、何らかの影響を受けると動画が停止してしまいます。 しかし、 ダウンロード再生であれば最初に動画をダウンロードしてしまうので、動画が停止するといった問題が出る事はありません。 見たい動画を複数本ダウンロードして、ストックしておきましょう。 通信環境の確認 各デバイスと共に、上記で書いた通信環境に当てはまらないか確認してください。 家族でWiFiを共有する際は、誰かの利用状況によっても通信速度が異なります。 よくあるのが、 WiFiを利用中にアプリのアップデートを自動更新設定にしておくと、動画再生中にアップデートが開始され、動画に利用するための通信が遅くなることがあります。 また、スマホやPCで視聴する際は、無駄なタスクを終了させたり、タブを減らしてご視聴下さい。 いずれにしても通信環境に問題が無いか確認をしておきましょう。 アプリやデバイスの電源を消す 動画が停止する問題が続く際は、一度アプリやブラウザ、デバイスの電源を落としてみましょう。 デバイスが熱くなっていたり、何らかのインストールを完了させた後はデバイスに負荷がかかります。 そうすると不具合が出やすくなってしまうので、一度電源を落としましょう。 その後、 少し時間を置いてから電源をつけ直してください。 OSやソフトウェアの更新 ご利用中のデバイスで、アップデートがある際はそちらを優先するようにしてください。 アップデートをしていないと、 動画視聴環境が悪く、不具合を出す可能性があります。 必ず優先して行ってください。 ストレージを空ける ご利用中のデバイスにおける、空き容量をご確認下さい。 ストレージが一杯、もしくは空き容量がギリギリだと、次の映像等を上手く読み込めず、動画が停止する可能性があります。 不要な画像や動画、アプリ等を削除し、ストレージ容量を空けるようにしてください。 SIMの確認 SIMカードを一度抜き、もう一度入れ直す事で不具合が直ることがあります。 SIMカードの位置はデバイスによって異なるので、ご自身が利用中のデバイスについて説明を確認するか、デバイスの側面、電池パックの中などを探してみて下さい。 モデム・ルーターの再起動 WiFi・テレビ・PS4などをご利用中の場合、モデムやルーターの再起動を行ってください。 時間を空ける U-NEXTにアクセスしている人が多い場合、動画がスムーズに見れないことがあります。 省電力モードになっていないか確かめる• 不要なデータを削除する• 不要なソフトを全て停止させる• キャッシュを削除• 有線の使用• ブラウザを変更 動画を視聴する際、 不要なデータやソフトはとにかく削除、停止させてください。 面倒な場合は一度シャットダウンさせ、再起動するだけでも平気です。 また、ブラウザを変更すると再生機能が良くなることがあります。 ブラウザ変更の際は「Google Chrome」を利用する事をおすすめします。 省電力モード 省電力モードが適用ている場合、通信速度が遅くなることがあります。 必ずチェックマークを外しておきましょう。 「ハードウェアとサウンド」をタップし、電源オプションの「電源プランの選択」をタップします。 「省電力」になっている場合は「バランス」に変更をして下さい。 PCの更新 ホーム画面左下のWindowsメニューから、設定アイコンをタップします。 「更新とセキュリティ」をタップします。 「更新プログラムのチェック」をタップし、インストールデータがある場合は「今すぐダウンロードしてインストールする」をタップしてください。 アップデートがある場合は少し時間がかかるのでご注意ください。 ブラウザのキャッシュをクリア キャッシュのクリアを行う場合は、ブラウザによって方法が異なるのでご注意ください。 Windowsに初期から搭載されている「Edge」で解説します。 「Edge」を開き、右上のメニューアイコンをタップし、「設定」をタップします。 「プライバシーとセキュリティ」をタップし、「クリアするデータの選択」をタップします。 上から4つ目までを選択し、「クリア」をタップして完了です。 U-NEXT対応テレビで視聴中に止まる場合• バックグラウンドで再生中のアプリを停止する• コンセントを抜いて1分放置する• 有線を利用している場合、LANケーブルを抜き差しする PS4での問題が一番多く報告されています。 上記の対処法や、ソフトウェアアップデートなど、様々な対処法をお試し下さい。 ソフトウェア・アップデート方法 PS4ではソフトウェア・アップデートがあると、スタートの際にお知らせが届くので、必ず画面に従って行ってください。 お知らせの通知を飛ばしてしまった際は、「設定」から「システムソフトウェアアップデート」を選択します。 最新バージョンがあると上の画像のように出るので、「次へ」をタップするとアップデートが開始されます。 アップデートは少し時間がかかる事があるのでご注意ください。 アプリで視聴中に止まる場合 アプリで視聴中に止まってしまう場合は、画質を変更して視聴してください。 ホーム画面左上のメニューから、「設定・サポート」をタップします。 「プレーヤー設定」をタップします。 「通常再生」と書いてあるどちらかをタップし、画質を低画質、もしくは最低画質にしてご覧ください。 ただし、アプリの場合はダウンロード視聴が出来るので、そちらをおすすめします。 アップデート方法 アプリで不具合が出てしまう場合も、必ずデバイスのアップデートを行ってください。 ホーム画面の「設定」から「一般」をタップします。 「ソフトウェア・アップデート」をタップします。 「ダウンロードしてインストール」をタップし、設定しているパスコードを入力します。 ダウンロードが完了したら「今すぐインストール」をタップします。 また、充電が切れるなどの事が無いようにしましょう。 止まらないオススメの動画サイトは!? WOWOW WOWWOWの大きな特徴は、テレビでありつつスポンサーは視聴者である所です。 その為、 スポンサーが喜ぶ番組でなく、視聴者が見たい番組が作られていると言われています。 勿論、番組や映画の途中にCMが入らないので、録画時に気を使うこともありません。 WOWWOWの大きな魅力の1つが、海外のスポーツ中継です。 地上波では日本人選手の試合しか放送しない事が多いですが、WOWWOWなら全試合生放送が基本です。 更に現地の様子の中継やスーパープレイ特集など、試合を100%以上楽しめる関連番組が多く作られています。 地上波よりも解説者やカメラマンの質が高く、集中して試合を楽しめると言う方も多いようです。 映画や海外ドラマは、最新作がいち早く放送されることも魅力です。 サブスクの動画アプリでは、最新映画・海外ドラマが放送されるまで時間が掛かったりしてしまいがちですが、WOWWOWならそれほど長く待つ必要はありません。 また、ライブやフェスを完全生中継したり、WOWWOW独占放送のライブが行われたりもします。 大規模なフェスの放送もあるので、自身がフェスに参加し、見れなかったグループの演奏を、オンデマンドで見るなんて事もできてしまいます。 24時間番組は放送され、フルハイビジョンの3チャンネル全て録画可能です。 テレビだけでなくPCやスマホで視聴可能ですし、会員ならオンデマンドアプリも無料で利用することができます。 その他にも、番組表や番組情報のアプリなど、サポートも充実しています。 加入料0円、初期費用0円、初月料金0円。 分からないことがあっても24時間チャットで相談でき、LINEで簡単に問い合わせることも可能になっています。 スポンサーの柵の無い番組が多い• 番組や映画の途中にCMが入らない• 海外スポーツが全試合放送されることが多い• 最新映画・海外ドラマもいち早く放送される• ライブやフェスの放送が行われることもある• フルハイビジョン3チャンネル全て録画可能• PCやスアホでも視聴可能• スカパー スカパーは、加入月が無料でオススメです。 最新映画からK-POPまで、国内外の番組が充実。 約80のチャンネルが取り揃えられています。 お得な基本プランでは、50チャンネルが定額で見放題。 3台まで追加料金なしで視聴できます。 J SPORTS:国内最大4チャンネルのスポーツ専門チャンネル• MUSIC ON! TV(エムオン!):ライブを見るならエムオン!で• アニマックス:大人から子供まで人気アニメをお届け 1チャンネルから契約できるので、お目当ての番組がある方も手軽に申し込むことができます。 4Kに申し込めば、お目当ての番組を高クオリティで残すことができます。 また、 番組はスマホから視聴可能。 出先でも番組を追加料金なしで楽しむことができます。 今なら、2週間無料で、全てのチャンネルを視聴可能です。 お使いのテレビでCS161が写れば、申し込み後すぐにスカパーが楽しめます。 国内最大級の動画数、電子書籍も取扱• 月額1990円(税抜)• 高音質・高画質• 1契約で 4アカウントまで作成可能• 「最新映画はレンタル同時配信」貸出中の心配なし!レンタルビデオの新作コーナーがあなたの手元に!過去の名作も!「地上波テレビドラマを追っかけ配信」放送中のドラマから懐かしのドラマも豊富!もう見逃しても心配ありません! 「海外・韓流ドラマの決定版」見始めたらもう止まらない作品が盛りだくさん!時間の許す限りイッキに楽しめます! 「アニメ見るならU-NEXT」国民的な娯楽であるアニメをとことん楽しめます。 FOD FODのおすすめポイント• フジテレビの番組は大抵見逃し配信化されている• ドラマ・ミュージック・バラエティなどジャンルが豊富な動画が 約1万本!• 月額 888円(税抜)• 登録 初回2週間無料!• 動画だけでなく電子書籍にも対応• 「8のつく日」にポイントがたくさんゲットできる!• ドラマをスマホ視聴したい場合は、 FODの見逃し配信を利用してみてはいかがでしょうか。 フジテレビも放送されているので、FODに登録すれば見逃し配信で各ストーリーを視聴することができます。 ドラマを見逃し視聴したいだけなら アンケートに答えるだけで完全無料視聴できますが、最新話しか視聴することはできません。 もし、最新話以外の他の話も視聴したいのであれば、 ドラマが放送されている期間中に「FODプレミアム」に登録することをおすすめします! 後日見逃し配信だけでなく「プレミアム登録することで見放題」になり、期間限定等考えずに好きなときに視聴したい動画を楽しむことができます! FODプレミアムの 月額料金は888円(税抜)!さらに、 登録してから2週間は料金が一切かからないので、その 無料期間中に退会すれば料金を支払わずして見たい動画を視聴できるでしょう。 FODプレミアムのおすすめポイントは、 動画だけでなく電子書籍購入にも対応していることです。 このポイントで電子書籍を購入すれば、 動画を視聴する目的で登録したおまけに1300円分のコミックなどを楽しむことができるでしょう! Hulu Huluのおすすめポイント• 6万本以上の配信動画ラインナップ• 海外国内問わず ドラマのラインナップが特に豊富!• 月額1026円(税抜)• 2週間の無料お試し期間あり• PCやスマホなど幅広いデバイスで視聴可能• 会員登録した後もみたい動画を全話視聴することもできるので、まず間違いなくチェックしておきたいです。 また、 Huluの独占コンテンツとして数々の配信が決定しています! Huluのおすすめポイントですが、 なんといっても豊富なラインナップ数でしょう。 特に強いジャンルは海外ドラマですが、 国内ドラマも多く配信していて、特に日本テレビ系列のドラマに関しては、大抵Huluで配信されています。 月額料金は 1026 円(税抜)で、さらに 初回登録後2週間はHuluのサービスを全て無料で使うことができるのもおすすめできるポイントです。 2週間の間に見たいドラマなどを全て視聴して退会すれば、 無料期間の間に退会することになるので料金もかかりません! Hulu会員になれば配信されている数多くの動画が見放題になるので、日テレドラマ好きな方はぜひチェックしてみてください。 あなたの番です以外にも面白いドラマを発掘できるかもしれません。 動画オンデマンドサイトの中では 画質も優れているほうで、「HD画質」にも対応しています。 Paraviベージックプランが月額1050円!(税込)• 初回登録2週間は無料体験できる!• テレビ東京・TBSテレビの番組多数• ドラマに強くてバラエティやニュース・ビジネス等の幅広い動画• 見逃し配信・見放題配信にも対応• 同じアカウントに7人(7端末)まで登録可能• 過去の名作や話題の最新作等、数多くのドラマが月額1050円(税込)のParaviベージックプランに登録するだけで完全見放題!初回登録から2週間は無料期間となるので、この間に視聴したいドラマ等を一気見する使い方をおすすめしています。 もちろん、ドラマ以外の動画も豊富に取り揃えられているので、例えば「ドラマを視聴するのに飽きたら好きなお笑い芸人が出ているバラエティ」等、切り替えながらの視聴も可能でしょう。
次の