Twitter動画を保存できない時の3つの解決方法〜完全版〜【2019年最新/カメラロール/鍵垢】
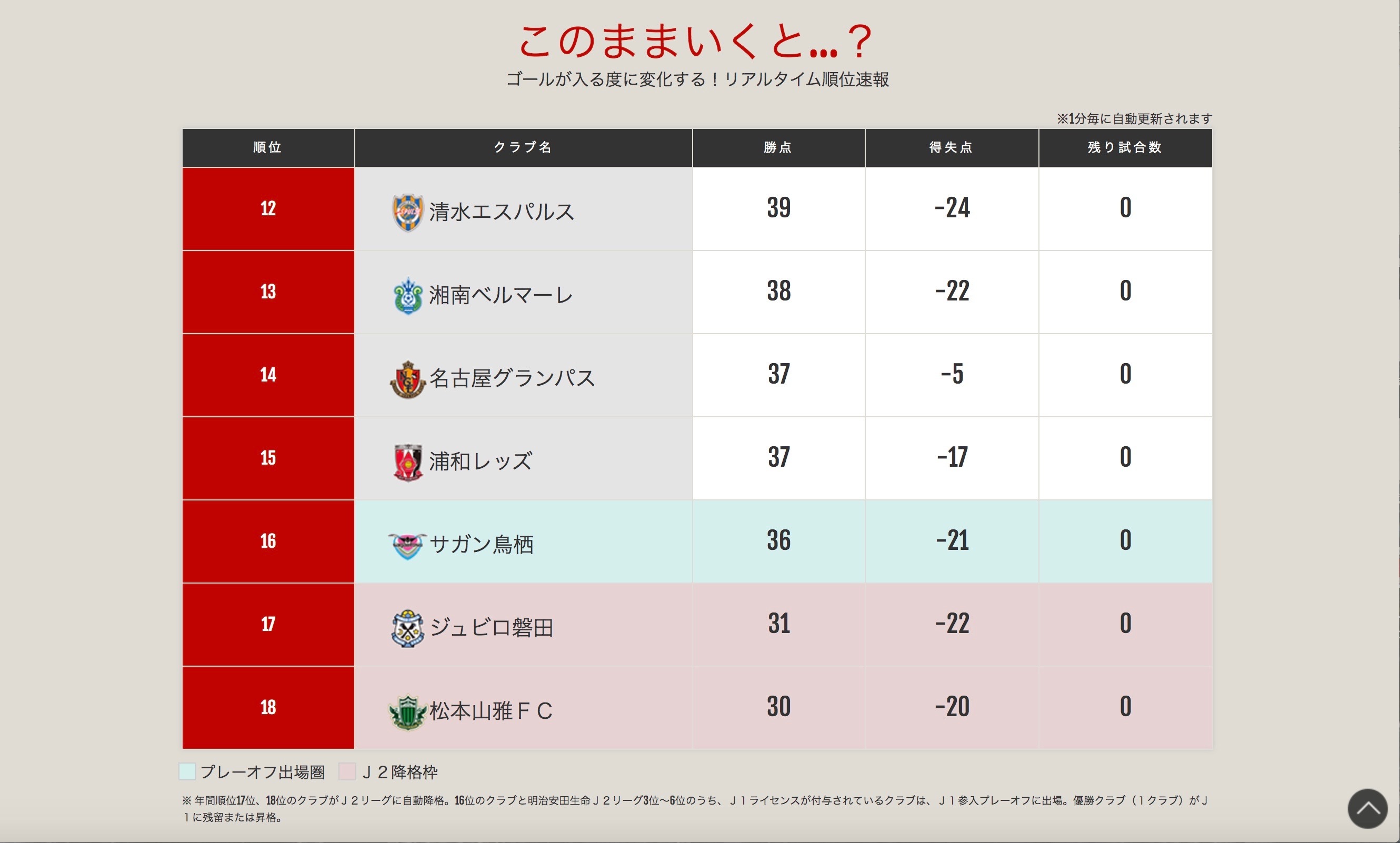
twitterに流れてきた、かわいいワンチャンの動画、大好きなアーティストの動画などなど、iPhoneに保存していつでも楽しめるように出来る裏ワザをご存知ですか? 動画を長押ししても保存はできないし、詳細にいっても保存ボタンはありません…。 しかし、ある無料のアプリを使うことによって動画の保存は可能なのです! 本日は、 iPhoneにtwitterの動画を保存する方法について解説していきます。 Androidやパソコンでも、もちろん可能ですよ。 スポンサーリンク 目次 タップすると読みたい部分まで飛べます• 詳細は下記をご覧ください。 ————————————— 動画をiPhoneに保存することが出来る神アプリ、その名もClipbox! YouTubeやDailymotionなどの動画はもちろんのこと、twitterの動画も保存できます。 ただし、通常の動画とは違ってちょっとコツがいるので、ご紹介致しましょう。 さらに、こちらのアプリは無料なうえに、圏外でも再生が可能となっている優れもの。 カメラロールにも保存することが出来るので、動画保存方法をマスターしてお気に入りの動画をいつでも見れるようにしちゃいましょう! 【その他のサービスで動画を保存する方法】• Twitterの動画を保存する方法iPhone編【完全版】 それでは、順を追って解説していきます。 以下の方法であれば、 変換機を利用しなくても保存が出来ます。 保存するためにはをご利用ください。 2、ツイッターを開くと、タイムラインに動画が流れてきました。 このツイートの右上の下三角を選択します。 Vine動画の保存方法は下記よりどうぞ。 リツイートボタンの表記が若干変わり、ここに共有メーニューが表示されるように。 —————————————— 3、一番上の「その他の方法でツイートを共有」を選択します。 4、「ツイートへのリンクをコピー」を選択します。 5、リンクがコピーされました。 6、続いてClipboxを起動させ、クリップを選択します。 7、ブラウザを選択します。 8、上部のアドレスバーに先ほどコピーしたリンクをペースト(貼り付け)し、右下の検索を選択します。 関連> 関連> 9、先ほどのtwitterが表示されますので、真ん中の再生ボタンを選択します。 10、全て再生しなくても大丈夫ですので、下部の+ボタンを選択します。 11、Are you ok? を選択します。 12、続いて、Really? を選択します。 13、OKを選択します。 フォルダ分けをしたい場合は、マイコレクションを。 14、ダウンロードが開始されました。 15、マイコレクションへいくと、動画が保存されています。 選択すると再生できます。 2、タイムラインにかわいい猫ちゃん動画が流れてきました。 これを保存しましょう。 ツイートの右上の「下三角ボタン」を選択します。 3、「リンクをコピー」を選択します。 4、続いて、を起動します。 6 、先ほどコピーしたtwitterのURLを、ブラウザ上部のアドレスバーに貼り付けます。 7、再生します。 8、全て見なくても良いので、右下の「+」ボタンを選択します。 9、「Are you ok? 10、フォルダ分けを行いたい場合はマイコレクションを選択して下さい。 特になければ「OK」でダウンロードが開始されます。 11、保存された動画は、マイコレクションにあります。 12、無事に再生されました! ツイッターから保存した動画を、iPhoneのカメラロールに保存する方法 動画を見る時に、いちいちアプリを開くのはめんどくさい!という方には、カメラロールへ保存してしまいましょう。 2、カメラロールを選択します。 3、無事カメラロールに保存されました!これで、いつでも動画を見る事ができますね。 上記からアプリをダウンロードし、アカウント登録を行っておきましょう。 Vineはサービス終了のアナウンスも流れていますので、消えてしまう前に保存しておいた方が良いですね! Vineはサービス終了しました。 1、左下のVマークがVineの動画です。 動画の余白部分を選択し、この動画のツイートページにいきます。 2、「Vineアプリを開く」を選択します。 3、Vineが開き、先ほどの動画が表示されます。 右下の「…」ボタンを選択します。 4、「リンクをコピー」を選択し、クリップボードにコピーします。 5、続いてClipboxを起動し、「クリップ」を選択します。 6、「ブラウザ」を選択します。 7、動画を再生させます。 全て見なくても大丈夫なので、左上の完了を。 その後に下の「+」ボタンを選択します。 8、「Are you ok? 」をすすみます。 9、「OK」でダウンロードが開始されます。 フォルダ分けを行いたい場合は、マイコレクションを選んで下さい。 10、ダウンロードが終えたら、マイコレクションへ。 無事に再生ができました。 より詳しい解説は下記からどうぞ! 関連> iPhoneの空き容量がない場合は、DropBox ドロップボックス に保存を。 iPhoneの容量が足りない場合は、 動画をドロップボックスというデータ保存アプリに移すことができます。 その前に、iPhoneの空き容量を確保できないか確認してみましょう。 関連> カメラロールから動画をドロップボックスに移す方法 Dropboxは 「オンラインストレージサービス」と呼ばれ、世界で2億人もの人々が利用しています。 ネット上にあなただけのデータの保管場所を用意し、自由に出し入れが出来るものです。 上の画像のようなイメージです。 仮想的な、貸金庫のようなものをイメージして頂ければと思います。 その貸金庫にデータを保存しておけば、iPhoneでもAndroidでもパソコンでもアクセス可能です。 1、Dropboxをダウンロードして、新規登録を行います。 2、「写真」を開き、Dropboxに移動させたい動画を選びます。 3、左下の上矢印マークを選択します。 4、「Dropboxに保存」を選択します。 5、保存したいフォルダを選択します。 特になければ、そのまま右上の保存を。 6、保存中なので、しばらく待ちましょう、動画の容量が大きければ大きいほど、時間がかかります。 7、保存されました!選択してみると、、、 8、再生できます。 これでカメラロール側からは、動画を削除してしまって問題ありません。 その分の容量が浮くというわけですね。 Dropboxの初期の無料アカウントは、2GBまで保存する事ができます。 Twitterの動画を保存する方法パソコン編 Dropboxはパソコンからも利用可能です。 1、パソコンから、にアクセスしてログインします。 2、先ほど保存した動画を選択します。 4、ダウンロードした動画も、きちんとパソコンで再生できました! Clipboxでツイッターの動画を保存する方法まとめ 以上Twitterで動画を保存する方法をご紹介致しました。 保存した動画を、なんと 動くロック画面として設定することも可能です!詳しくは下記からどうぞ。 また注意事項として、動画のダウンロードは基本データの通信量が多いです。 twitter動画は短いので大丈夫だとは思いますが、 やりすぎると通信制限になってしまう可能性があります。 速度制限となるとネットをするのにも遅くイライラしてしまいますよね…。 可能であれば、ご自宅や会社、学校などのWi-Fi環境で行うようにしましょう。 もし身近に無くてもセブンイレブン、ローソンなどのコンビニ、マクドナルドやスターバックスコーヒーなどの 飲食店など、街のWi-Fiも活用できますので、是非一度試してみて下さい。 動画の著作権等には充分に注意しましょう。 違法なダウンロードは処罰される可能性もあります。 動画の保存による問題に関して、当サイトは一切の責任は負いません。 自己責任でお願い致します。 【動画関連人気記事】• <今、読まれてます!>.
次の
