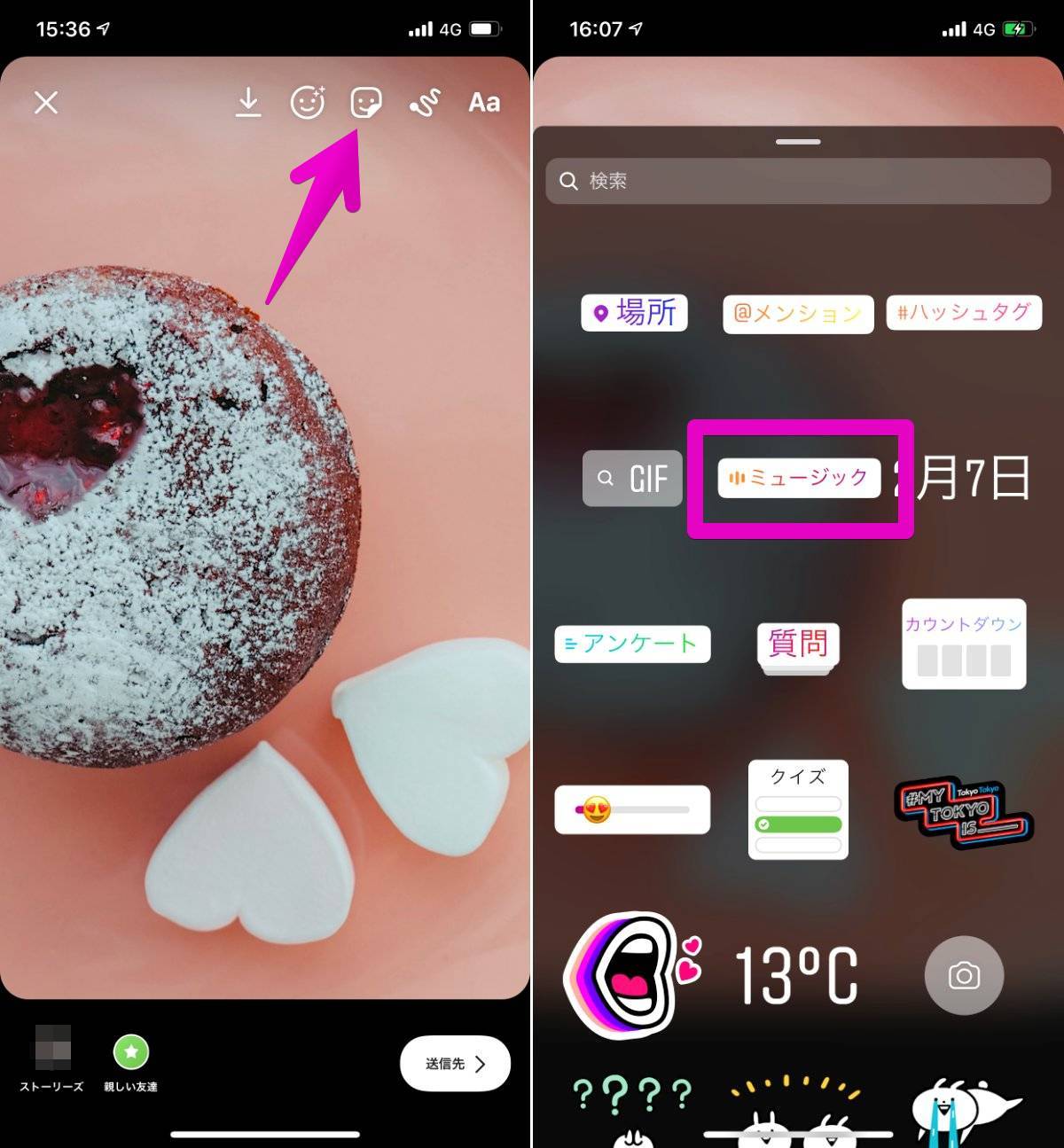インスタバトンの回し方は?ストーリーの写真追加やタグ付けのやり方を解説!

このページの目次 OPEN• インスタストーリーに投稿するメリット インスタにはフィード投稿という通常の投稿と、「ストーリー」が別々に存在しています。 では、ストーリーに投稿する メリットは、どこにあるのでしょうか? 最大のメリットは、「自動的に削除される」という点です。 フィード投稿するほどではない、ちょっとした事を投稿するのにストーリーは最適なんですね。 フィード投稿には本当に伝えたい大切な事を、ストーリーにはそこまで重要ではない事を投稿する。 このように使い分ける人も多くおり、芸能人をはじめとした多くのユーザーに支持されています。 ストーリーに写真や動画を投稿する方法 ストーリーに投稿するのが初めてとなると、何だか難しそうに感じるかもしれません。 しかし、ストーリーに投稿するのは ちょっとした操作ですぐにでき、簡単に覚えられます。 以下から、ストーリーに写真や動画を投稿する方法について紹介していきます。 まずは、インスタを起動してトップページを表示し、 「ストーリーズ」と書かれた、自分のアイコンをタップしてください。 ストーリーに投稿する写真や動画を、選択する画面になりました。 「大きい白丸」のボタンを1回押すと写真が、長押しすると動画の撮影ができます。 また、 「カメラロール」のアイコンをタップすると、スマホに保存されている写真や動画を選べます。 写真や動画の選択が完了したら、編集画面に移動します。 文字入力やスタンプの挿入などができますが、この部分は後で詳しく説明しますね。 準備が整ったら、 「ストーリーズ」というアイコンを選択。 これで、写真や動画をストーリーに投稿できました。 ストーリーに備えられている便利な編集機能 ストーリーには、様々な 編集・加工機能が備えられています。 これらの機能を使うことで、簡単に写真や動画の編集ができるのです。 以下から、ストーリーに備えられている編集機能について紹介していきます。 まずは、ストーリーに投稿する写真や動画を選択し、編集画面に移動してください。 用意されている編集機能• フィルター…編集画面を左右にスワイプするとフィルターの選択ができる• スタンプ…スタンプのアイコンをタップするとスタンプが選べる• 文字入れ…文字アイコンをタップすると文字入力ができる• 落書き…鉛筆アイコンをタップすると落書きができる 基本的には編集画面の上部にあるアイコンを使い、編集・加工作業をしていくことになるでしょう。 どこに何があるかが分かれば、編集について難しさを感じることはなく、手軽に写真や動画の編集・加工ができます。 ただし、 「スタンプ」については様々な機能が用意されており奥が深いです。 以下のページでスタンプについて、詳しく説明しているので参考にしてみてください。 ストーリーを親しい友だちだけに公開する方法 ストーリーに新しく追加された機能に、 「親しい友達」というものがあります。 これは、親しい友達にだけストーリーを公開するというもの。 一部の人にしか見られたくないストーリーを投稿する際に、この機能は非常に便利です。 以下から、親しい友達の選択や限定公開するやり方を紹介していきますね。 まずは、ストーリーを立ち上げて、写真や動画の編集画面に移動します。 画面下部に注目すると、 「親しい友達」というアイコンがあるので、こちらを選択します。 ここから公開したいユーザーを選択していき、公開するリストを作成しましょう。 終わったら 「完了」を選択してください。 リストの作成が完了したら、動画を投稿する前に 「親しい友達」をタップ。 これで、親しい友達に選んだユーザーにだけストーリーが公開されます。 投稿したストーリーを保存する方法 ストーリーは24時間で消えてしまいますが、実は 保存できるのをご存知ですか? 保存できてしまえば、24時間が経過した後でも自分の好きなタイミングで閲覧できて大変便利。 自分が投稿したストーリーは、簡単に保存できます。 一方で、他のユーザーが投稿したストーリーを保存するには、 外部アプリなどを使う必要があるんですね。 以下のページで、ストーリーの保存方法を詳しく紹介しているので参考にしてみてください。 投稿したストーリーを削除する方法 間違ってストーリーに投稿したとしても、簡単に 削除ができます。 24時間待つ必要はないので、すぐに消したいと思ったら以下の手順で削除しましょう。 まずは、インスタのトップページから、自分のストーリー画面を開きます。 削除したいストーリーの詳細画面を開き、 「もっと見る」をタップ。 メニューが出るので、 「削除」をタップし、もう一度「削除」を選択。 これで、投稿したストーリーを削除できました。 投稿したストーリーをシェア(共有)する方法 自分が投稿したストーリーを、もっと多くの人に見て欲しいなら シェア機能を有効活用しましょう。 シェアする方法はとっても簡単なので、慣れればすぐに覚えられます。 まずは、シェアしたいストーリーの詳細画面を表示し、 「もっと見る」をタップしてください。 メニューが表示されるので、 「投稿としてシェア」を選択。 すると、通常のフィード投稿としてストーリーを投稿できます。 ダイレクトメッセージを使ってシェアをしたいなら、 「もっと見る」から 「宛先を指定して送信」をタップ。 あとは、送りたいユーザーを選べば、ダイレクトメッセージにストーリーを貼り付けて送れます。 他人が投稿したストーリーをシェアするには、相手のストーリーぺージに移動して 「紙飛行機」のアイコンをタップ。 その後、シェアしたいユーザーを選び 「送信」を選択。 これで、他人のストーリーのシェアができます。 投稿したストーリーをハイライトする方法 投稿したストーリーを、24時間経過した後でも残したいなら 「ハイライト」の機能を活用しましょう。 ハイライトに設定する方法は、ちょっとした操作ですぐにできます。 まずは、インスタを起動して自分のプロフィール画面を表示してください。 画面中ほどに 「ストーリーズハイライト」があるので、ここから 「新規」をタップします。 ハイライトに追加したストーリーを選び、 「次へ」を選択。 ハイライトのタイトルを付け、カバー編集をして 「追加」をタップしましょう。 これで、ハイライトへの保存が完了しました。 ストーリーの足跡機能の使い方 ストーリーには、誰が閲覧したかが分かる 「足跡機能」が付いています。 この機能を活用することにより、自分のストーリーを頻繁に見ているのは誰かがすぐに分かるんですね。 ストーリーの閲覧で足跡が付くと分かると、見るのをためらってしまうので、どうにかして足跡を付けないで閲覧したい…。 そうした人も多いでしょう。 実は、足跡を付けないでストーリーを閲覧する方法があるのです! 以下のページで、足跡機能の使い方全般を詳しく紹介していますから、ぜひ参考にしてみてください。 相手が投稿したストーリーを閲覧する方法 自分だけじゃなく他人が投稿したストーリーも、簡単に 閲覧が可能です。 まずはインスタを起動して、ホーム画面を表示してください。 自分のアイコンの 「ストーリーズ」の隣に、フォローしているユーザーが投稿したストーリーが表示されます。 フォローしていないユーザーのストーリーを見るには、そのユーザーのプロフィールページに移動してください。 これで、相手が投稿したストーリーが見れます。 ストーリーを閲覧したら、見た感想などをコメントできます。 相手のストーリーを開き、 「メッセージを送信」の項目をタップ。 ここにコメントを入力して、 「送信」を選択。 すると相手のダイレクトメッセージに、コメントが届きます。 ダイレクトメッセージに届くので、他のユーザーがあなたのコメントを見ることはできません。 まとめ インスタのストーリーには、 様々な機能が付いていると分かりました。 通常の投稿とは違う所も多いので、最初は戸惑うかもしれませんが操作はとても簡単なのですぐに慣れます。 ストーリーを有効に活用できれば、インスタをもっと楽しく利用できるのでぜひストーリーを使いこなしましょう!.
次の