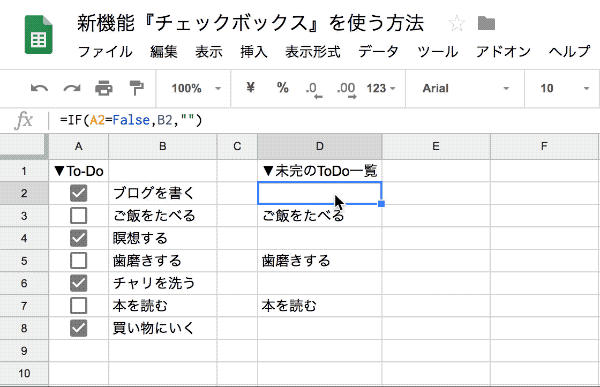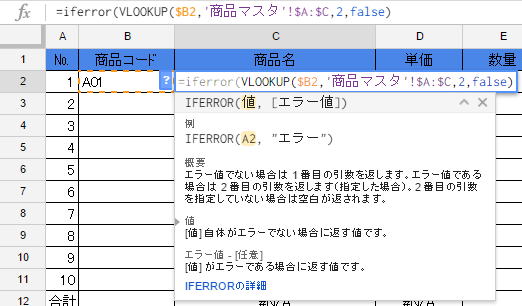【小技集】意外と知られていないGoogleスプレッドシートを便利にする技まとめ

Sponsored Link Googleスプレッドシートでは、IF関数を使って色々な処理を実行することができます。 IF関数とは、設定した条件に従って値を変化させる関数のことです。 EXCELやGoogleスプレッドシートなど、表計算ソフトでも使うことができる関数で、関連の書籍やネット記事などでは『覚えておきたい関数』としてよく紹介されています。 実際、これらのソフトを使って仕事をしていると、利用する頻度は比較的高めなので書き方はなるべく覚えておくと良いと思います。 ということで、この記事では GoogleスプレッドシートのIF関数の書き方と基本的な使い方を紹介していきます。 IF関数の構文は、以下のとおりです。 「あれ、IFってどうだったけ?」という方は、多分この構文だけで大丈夫だと思います。 「構文だけではちょっと分からない」という方は、このまま次の見出しへどうぞ。 IF関数とは!? Creative abstract PHP web design, internet programming HTML language and digital computer technology business concept: 3D render illustration of the macro view of software source code on screen monitor with selective focus effect 記事のはじめに、IF関数について簡単に説明しています。 しかし、あのように書かれてもわかりにくいですよね…。 「設定した条件に従って値を変化させる関数」と言われてもいまいちピンと来ない場合は…、 IFとは、条件の判定を行うための関数 とだけ覚えておけばOKです。 条件式に合う場合は「TRUE」の部分に書いた結果が返され 、合わない場合は「FALSE」の部分に書いた結果が返ってきます。 IF関数の書き方・使い方 では、IF関数でどのようなことができるのでしょうか?? 例えば、『ある社内テストで70点以上が合格、それ以下は不合格』といった基準があるとします。 GoogleスプレッドシートにIF関数を書く方法 IF関数が分かってきたら、Googleスプレッドシートで実際に書いてみましょう。 まずは実際に書いてみると、IF関数の使い方が身につくと思います。 結果を表示したいセルにカーソルを合わせます• あとは構文に従って論理式と結果を入力します 何度も登場する事例ですが、『テストで70点以上が合格う、それ以下は不合格』という結果を表示したい時は、以下のようなIF関数を書けばOKです。 (見ないで書けるようになれば、7割方理解したと言ってもよいでしょう) IF関数でエラーが出た時のチェックポイント はじめのうちは、「IF関数をちゃんと書いたのにエラーが表示される」といった事もあると思います。 主な原因は、• 全角と半角が正しく使われていない• 記号を正しく使えていない(または間違っている) の2つです。 エラーが表示された時は、まずこの2つに間違いが無いかを確認しましょう。 今回の例であれば、 合格と不合格をダブルクオーテーションで囲ってなかったり、 ダブルクオーテーションがシングルクォーテーションになっていたりすることがエラーの例としては多い傾向にあります。 IF関数を使ってできること(活用事例のご紹介) Group of people having questions. 最後に、IF関数を使ってできるとこと書いて、この記事を終わりにしたいと思います。 使い方に慣れてくると、様々なシーンで「IF関数を使ってみよう」となるので、最初の頃は色々と意識して使ってみましょう。 テストの点数で合格・不合格を振り分ける• まずはIFの基本として、この使い方を覚えましょう。
次の
【小技集】意外と知られていないGoogleスプレッドシートを便利にする技まとめ
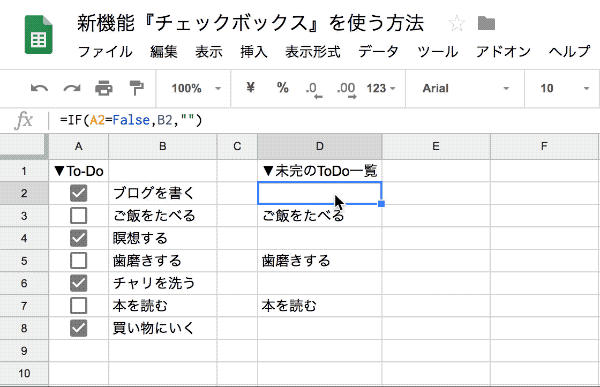
Sponsored Link Googleスプレッドシートでは、IF関数を使って色々な処理を実行することができます。 IF関数とは、設定した条件に従って値を変化させる関数のことです。 EXCELやGoogleスプレッドシートなど、表計算ソフトでも使うことができる関数で、関連の書籍やネット記事などでは『覚えておきたい関数』としてよく紹介されています。 実際、これらのソフトを使って仕事をしていると、利用する頻度は比較的高めなので書き方はなるべく覚えておくと良いと思います。 ということで、この記事では GoogleスプレッドシートのIF関数の書き方と基本的な使い方を紹介していきます。 IF関数の構文は、以下のとおりです。 「あれ、IFってどうだったけ?」という方は、多分この構文だけで大丈夫だと思います。 「構文だけではちょっと分からない」という方は、このまま次の見出しへどうぞ。 IF関数とは!? Creative abstract PHP web design, internet programming HTML language and digital computer technology business concept: 3D render illustration of the macro view of software source code on screen monitor with selective focus effect 記事のはじめに、IF関数について簡単に説明しています。 しかし、あのように書かれてもわかりにくいですよね…。 「設定した条件に従って値を変化させる関数」と言われてもいまいちピンと来ない場合は…、 IFとは、条件の判定を行うための関数 とだけ覚えておけばOKです。 条件式に合う場合は「TRUE」の部分に書いた結果が返され 、合わない場合は「FALSE」の部分に書いた結果が返ってきます。 IF関数の書き方・使い方 では、IF関数でどのようなことができるのでしょうか?? 例えば、『ある社内テストで70点以上が合格、それ以下は不合格』といった基準があるとします。 GoogleスプレッドシートにIF関数を書く方法 IF関数が分かってきたら、Googleスプレッドシートで実際に書いてみましょう。 まずは実際に書いてみると、IF関数の使い方が身につくと思います。 結果を表示したいセルにカーソルを合わせます• あとは構文に従って論理式と結果を入力します 何度も登場する事例ですが、『テストで70点以上が合格う、それ以下は不合格』という結果を表示したい時は、以下のようなIF関数を書けばOKです。 (見ないで書けるようになれば、7割方理解したと言ってもよいでしょう) IF関数でエラーが出た時のチェックポイント はじめのうちは、「IF関数をちゃんと書いたのにエラーが表示される」といった事もあると思います。 主な原因は、• 全角と半角が正しく使われていない• 記号を正しく使えていない(または間違っている) の2つです。 エラーが表示された時は、まずこの2つに間違いが無いかを確認しましょう。 今回の例であれば、 合格と不合格をダブルクオーテーションで囲ってなかったり、 ダブルクオーテーションがシングルクォーテーションになっていたりすることがエラーの例としては多い傾向にあります。 IF関数を使ってできること(活用事例のご紹介) Group of people having questions. 最後に、IF関数を使ってできるとこと書いて、この記事を終わりにしたいと思います。 使い方に慣れてくると、様々なシーンで「IF関数を使ってみよう」となるので、最初の頃は色々と意識して使ってみましょう。 テストの点数で合格・不合格を振り分ける• まずはIFの基本として、この使い方を覚えましょう。
次の
Googleスプレッドシートで別のスプレッドシートのセルを参照する方法
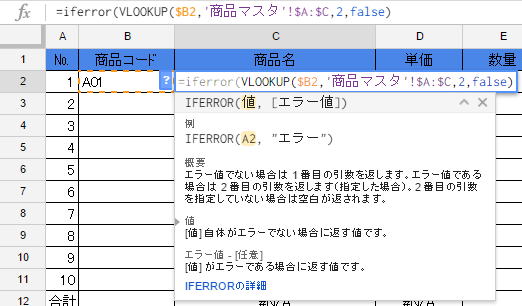
しかし 安心してください。 下記のように操作していけばよいだけです。 別の表から共通するキーワードを使ってデータを持ってくる 下図のように2つの表で同じキーワード(この場合は「型番」)を使ってデータを自動入力することができます。 作り方の流れ 1.自動で入力したいセルをクリックします。 今回は売上一覧の「仕入価格」を自動入力できるようにするため、下図の部分をクリックします。 3.つぎに「検索キー」というものを指定します。 検索キーとは表同士で共通するキーワードの部分です。 この場合は「型番」ですので下図のようなセルをクリックします。 そしてカンマ「 ,」を入力します。 4.次は検索する表がどれなのかを指定します。 この場合は「仕入一覧」から検索したいので、下図のように ビューっと選択します。 そしてカンマ「 , 」を入力します。 5.上記で選択した表のどこからデータを持ってくるかを選びます。 下図のように共通するキーワードから数えて何番目のデータかを選びましょう。 共通するキーワードは1と考えます。 そしてカンマ「 , 」を入力します。 6.上記でカンマを入力すると、下図のように選択肢が現れます。 共通するキーワードからの検索なので、完全一致している必要があります。 つまり、「false」と入力します。 そして最後にかっこを閉じて 「 」終わりです。 隣の値も持ってきたい場合 「その他原価」という項目も自動で入力したい場合は「仕入価格」からコピーして改造します。 下図のようにコピーしてから貼り付けて、 何番目のデータを持ってくるかという部分を変更します。 1.先ほど作ったセルをクリックします。 2.下図のように数式をコピーします。 3.上記で選択したものをコピーします。 4.キーボードの「Enter」を押してください。 5.下図のように「その他原価」をクリックします。 6.数式の部分に先ほどコピーしたものを貼り付けます。 7.「3」を「4」に修正します。 キーボードの「Enter」を押して完成です。 下まで一気に入力する ここまで出来上がると、あとは簡単です。 1つ工夫をして、自動的に表の下までデータを入力するようにできます。 1.「仕入価格」をクリックします。 2.表の範囲を選択したところに、下図のように「 $」を4つ入力します。 3.「その他原価」も同じようにします。 4.下図のように「仕入価格」、「その他原価」を選択して、 右下の小さい四角をダブルクリックします。 すると表の下まで自動的に値が入ります。 なんとも便利な機能です。 さいごに VLOOKUPはExcelだけではなく、Googleスプレッドシートでも同じように便利に使えます。 そしてかなり便利です! この関数を使いこなせると 就職に有利となることもあるくらい便利で、実際仕事でも多用します。 ぜひ、使ってみましょう!•
次の