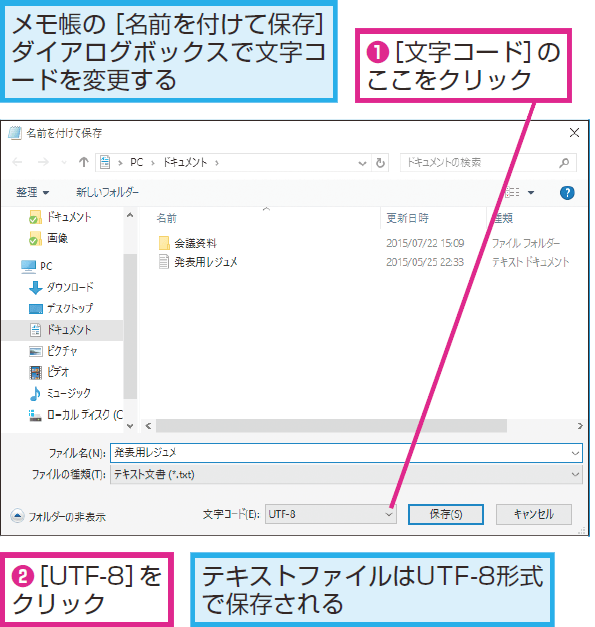WindowsでInternet Explorerを使って文字コードを変換する:Tech TIPS
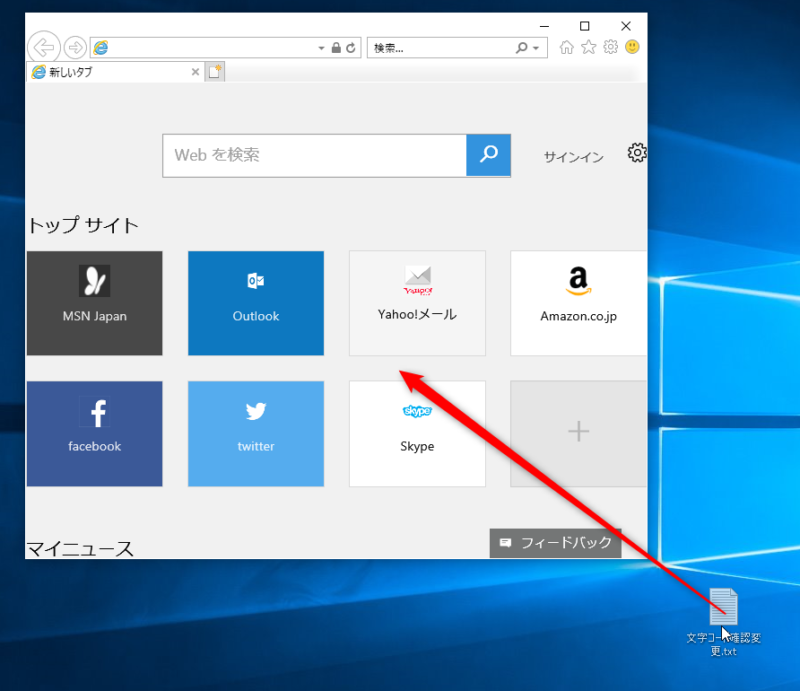
TOPICS• 初めてプログラミング言語のコードを記述する時、環境構築だったりテキストエディタをインストールしなければいけなかったり、初心者にはいくつかしなければいけない工程があります。 しかしWindowsのパソコンを使用している人の場合、もともと入っている「メモ帳」でプログラミングができます。 こちらの記事ではWindowsのパソコンのメモ帳でプログラミングをする方法について詳しく紹介します。 メモ帳でプログラミングはできるのか? Windowsのパソコンに最初から入っている「メモ帳」で、どのようにプログラミングができるのでしょうか。 「VBScript」というプログラム言語があります。 このVBScriptはWindows上で働くプログラミング言語になります。 1996年に主流だったインターネットブラウザ「Internet Explorer3. 0」に実装されたのがVBScriptの始まりです。 そしてこのVBScriptを使用する場合、テキストエディタをダウンロードせずに、もともと入っているメモ帳だけでプログラムを組むことができます。 これはプログラミング初心者にとってとても助かる機能です。 結論としてVBScriptであればメモ帳でプログラムを組むことはできます。 しかしコードを記述することに慣れてきたらテキストエディタをパソコンにインストールすることをおすすめします。 テキストエディタには効率良くコードを記述して実装するための機能がたくさん付いています。 またクラウド上に記述したコードを保存できるテキストエディタなどもあるので、パソコンに万が一のことがあった時も安心です。 メモ帳でVBScriptを使用するのは、プログラミングに慣れるまでの間に限定しておくのがおすすめです。 また簡単なゲームなどであれば「C 」や「JavaScript」もWindowsのメモ帳で実装することは可能です。 Windowsのメモ帳でできるプログラミング言語3選 つづいて先ほど少し紹介した、Windowsのメモ帳で実装することができるプログラミング言語を3つ詳しく紹介します。 VBScript 「VBScript」はOSがWindowsのパソコンで動くプログラミング言語です。 VBScriptはVBS、VBスクリプトと書かれたりもしますが、JavaScript、Python、PHP、Rubyなどのプログラミング言語と同じスクリプト言語です。 VBScriptは業務効率化に利用することができる言語です。 仕事で毎日同じプログラムを組んでいた場合、VBScriptを活用することで同じ作業を自動化することができたり、サーバー運用をサポートしてくれるツールまで使えたりします。 また他の言語と比較してコードの記述方法も簡単です。 なのでプログラミング初心者が学ぶ言語としても最適です。 メモ帳でVBScript上にメッセージを表示する方法を紹介します。 とても簡単なのでパソコンがWindowsの人はぜひ試してみてください。 保存先はデスクトップを選んでください。 ファイル名は好きなものを入れてください。 手順3:デスクトップに表示されている、先ほど保存したファイルをダブルクリックしてください 手順4;「こんにちは」とメッセージボックス内に書かれていればプログラムの実行が成功しています。 いかがでしたか?VBScriptはたった一行でプログラムを組むことができています。 C プログラミング言語「C 」もメモ帳でプログラムを組むことができます。 メモ帳でC を使用してできることはVBScriptと同じように簡単なメッセージを出したり、またプログラミングを学んでいると様々な言語でつくることができる、おみくじをつくったりすることができます。 また計算機やまるばつゲーム、タイピングの練習ソフトなどもメモ帳で実装することが可能です。 JavaScript 私たちが普段見ているWebサイトを構成しているすべてのオブジェクトを操作することができるプログラミング言語が「JavaScript」です。 そしてJavaScriptもメモ帳で実装することが可能です。 メモ帳にJavaScriptのコードを記述する時の注意点はファイルをhtmlファイルにすることです。 ファイルを保存する時、文字コードはutf-8にしましょう。 JavaScriptもC と同じようにメモ帳で計算機や簡単なゲームを実装することができます。 そしてJavaScriptではテトリスを実装することができます。 テトリスを実装する際に必要になる言語はHTNM、CSS、JavaScriptの3つのみです。 すべてメモ帳で実装することが可能です。 ただしメモ帳ではWebアプリやiOSアプリなどをつくることができません。 JavaScriptを活用してWebアプリをつくりたい人はテキストエディタをインストールしてください。 プログラミング学習の練習としてメモ帳でプログラムを組んでみてくださいね。 まとめ プログラミングをはじめるとなると、初心者にとって最初の難関になるのがパソコンでの環境構築です。 しかしこちらの記事で紹介したメモ帳でのプログラミングであればすぐに学習を始めることができます。 パソコンがWindowsの人は、最初は練習としてメモ帳でプログラムを組んでみて、慣れたら本格的にテキストエディタでコードを書き始めてみてはいかがでしょうか。 「実際にプログラミングを使えるようになりたい」方におすすめ! ポテパンキャンプは卒業生の多くがWebエンジニアとして活躍している実践型プログラミングスクールです。 450名以上が受講しており、その多くが上場企業、ベンチャー企業のWebエンジニアとして活躍しています。 基礎的な学習だけで満足せず、実際にプログラミングを覚えて実践で使えるレベルまで学習したいという方に人気です。 プログラミングを学習し実践で使うには様々な要素が必要です。 卒業生の多くがWeb企業で活躍しております。 実践的なカリキュラムをこなしているからこそ現場でも戦力となっております。 活躍する卒業生のインタビューもございますので是非御覧ください。 有名企業のエンジニアも多数在籍し品質高いWebアプリケーションを作れるようサポートします。 満足度高くコスパの高いプログラミングスクール「ポテパンキャンプ」 運営する株式会社ポテパンは10,000人以上のエンジニアのキャリアサポートを行ってきております。 そのノウハウを活かして実践的なカリキュラムを随時アップデートしております。 代表の宮崎もプログラミングを覚えサイトを作りポテパンを創業しました。 本気でプログラミングを身につけたいという方にコスパ良く受講していただきたいと思っておりますので、 気になる方はぜひスクール詳細をのぞいてくださいませ。 関連記事•
次の