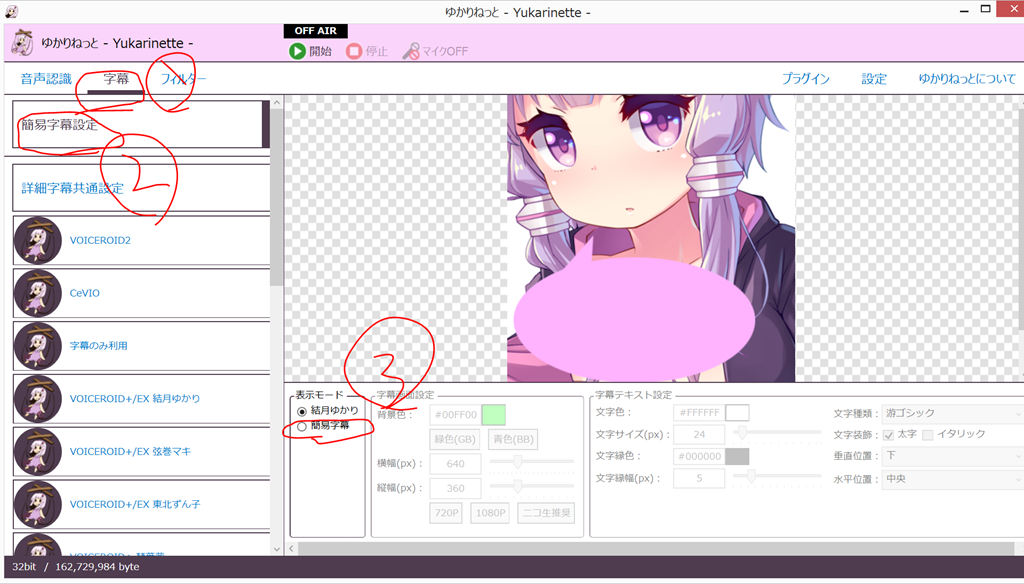単語の登録と辞書の管理

うらめしやー、どうも裏飯屋です。 先日フォロワーさんのゆかりねっと導入をお手伝いしました。 が、フォロワーさんのPCが古かったりと落ちている記事では解決できず自力で解決までもって言ったので今回はその経験を元に記事を作成しました。 ゆかりねっとをインストールするためにdropboxをインストールする 2. dropboxでゆかりねっとをダウンロード、インストールする 3. NETDUETTO、 Google ChromeがPCに無ければインストール 4. ゆかりねっとをインストールするためにdropboxをインストールする ゆかりねっとが検索すれば落ちていますが DL先(配布元)がdropboxしかありません。 なのでまずはdropboxをDLしましょう。 新規で登録以外にもグーグルアカウントを持っていたらそちらで登録できます。 登録作業は画面右に名前とメールとパスワードを打ち込むだけです。 グーグルアカウントからログインする場合アカウントを選択してアカウントを登録してあげましょう。 ・ゆかりねっとのインストールはこちらのサイトから ・dropboxのインストールはこちらから 2. dropboxでゆかりねっとをダウンロードする (上記にも貼ってますが)ゆかりねっとと検索するとトップに出てくるので開いてリンクからダウンロードします。 dropboxの画面に飛ぶのでダウンロードから圧縮フォルダをダウンロード、解凍しインストールします。 これでdropboxの出番は終了ですが、 dropbox自体優秀で便利なソフトでスマホやパッドでdropboxをインストールし共有のアカウントでログインすればクラウド上でデータのやり取りができるのでいちいちPCとスマホを接続して画像のやり取りをする必要もなくなります。 PDFファイルとかも出来るのでパッドにプレゼン資料を送ったりするのにも使えます。 NETDUETTO、 Google ChromeがPCに無ければインストール これらのソフトは人やPCによっては既に入ってたりすると思うのですがもしも入っていない場合は必要なのでインストールしましょう。 Google Chromeは音声認識を行うために、 NETDUETTOはVOICELOIDでの音声出力をするために必要になります。 こちらはインストールだけでOK ・NETDUETTOのインストールはこちらのサイトから Google Chromeのインストールはこちらから 4. 必要な設定のやり方 さてこれで準備は整いました。 それでは使用できるようになるまでの設定をしていきましょう。 まずはゆかりねっとの設定、というより使い方を説明します。 ゆかりねっとを起動するとこのような画面が出てきます。 ゆかりさんかわいいですね 使いたいソフトにチェックを入れると自動的に起動してくれます。 ヘッドセットを既に繋いでいる場合、このように喋るだけで使えます。 しかしこのゆかりさんの声で出力しないと意味が無いのでその設定をVOICELOIDと Discordでしないといけません。 次に Discord側の設定です。 以上で終わりです。 これで好きなVOICELOIDの声で通話することが出来ます。 生声に戻したいときは Discord側の入力デバイスを元のマイクに戻してあげるだけでOKです。
次の