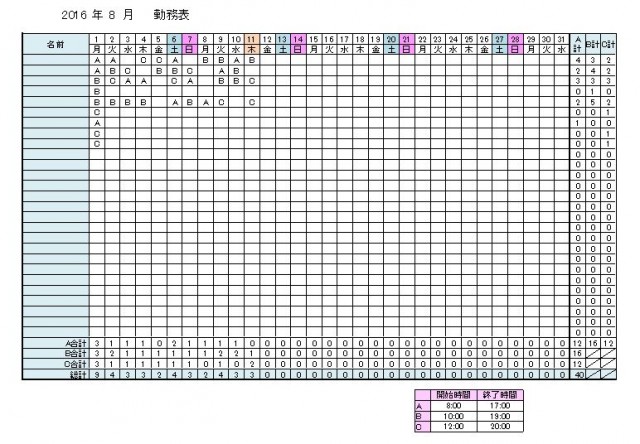予定表・スケジュール表|エクセル・ワード・PDF|テンプレート・雛形|📑無料ダウンロード!テンプレルン
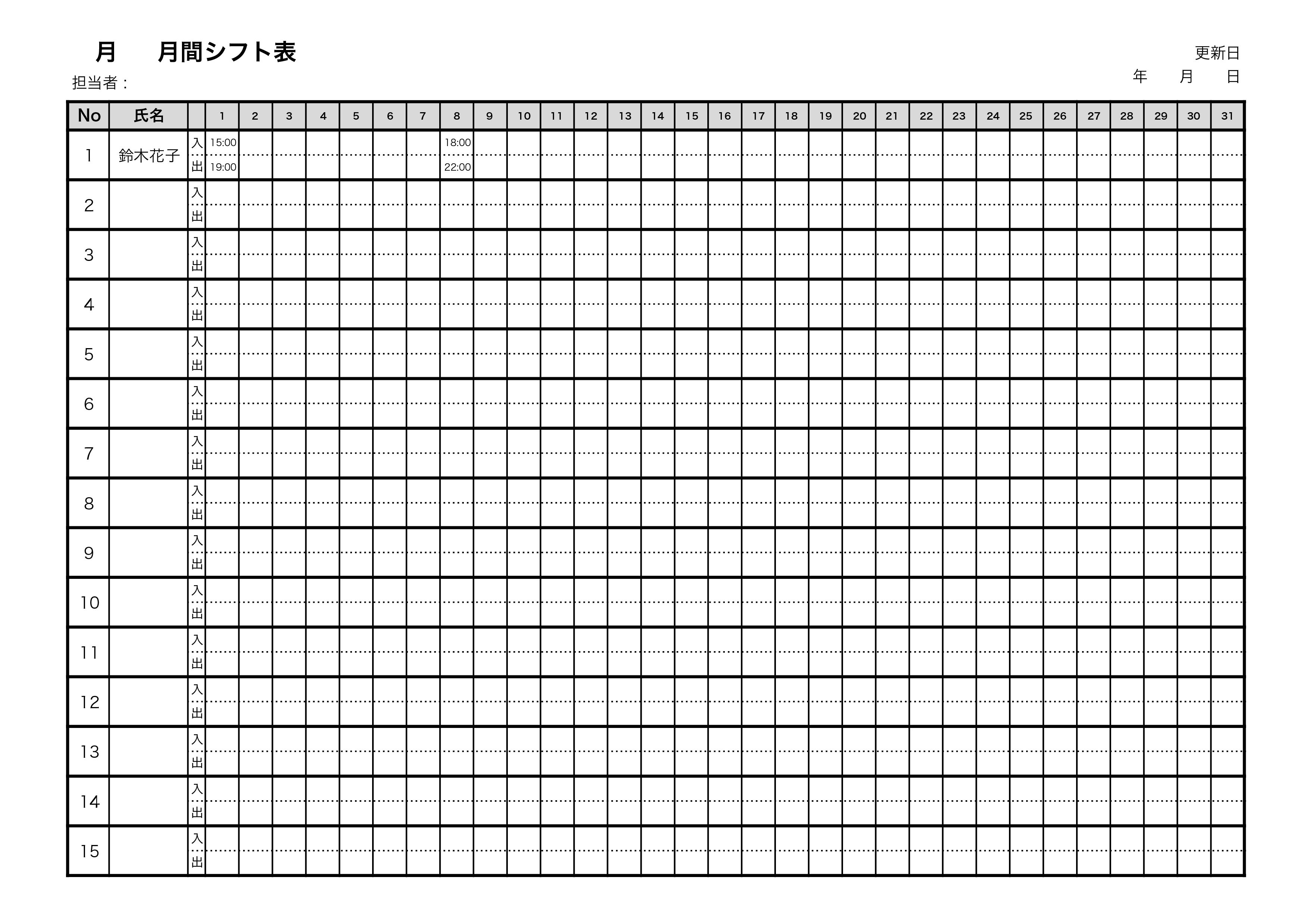
テンプレートのダウンロードをしよう! 紙に手書きするなど、アナログな方法でシフト表を作成するよりも、エクセルを活用した方が関数を使用できる分、効率的です。 エクセルは多くの職場で使われているため、操作に慣れている人も多いでしょう。 詳しい人であればエクセルファイルを新規作成した状態からでも、関数やレイアウトを設定し、便利なシフト表を作成できますが、中にはエクセルの知識や技術がない人もいます。 そのような場合は、インターネット上にあるシフト表のテンプレートを使うことをお勧めします。 テンプレートを使えば、ある程度完成されたデザインを使うことができるため、エクセルの操作に不慣れな人でも簡単に有益なシフト表を作成できます。 エクセルの操作が得意な人であれば、自分が使いやすいように関数を付け加えることで、勤怠管理を同時に行うことができ、給与計算もできます。 まずは自社の特徴にあったシフト表のテンプレートを探し、ダウンロードすることがおすすめです。 必要なシフト表の種類を選ぼう シフト表を作成するときにはテンプレートの種類を知り、有効活用することが重要です。 目的に応じて適切なテンプレートをダウンロードし、手を加えていくといいでしょう。 ここからはシフト表の作成に必要なテンプレートの種類を説明していきます。 主なシフト表1:タイムシフト タイムシフトとは、名前の通り、その日の営業に必要な人員が記載されているシフト表です。 1日ごとの内容を記載し、毎日交換するタイプのものです。 この種類のシフト表に必要な項目は雇用形態・名前・役割・勤務時間・合計時間です。 一般的には横軸に時間が記載されており、縦軸には従業員の名前を入力します。 そして該当する勤務時間分の横棒グラフを書き、見た目も分かりやすく表現します。 主なシフト表2:週間シフト 週間シフトは1週間のシフトが記載されたシフト表です。 基本的にタイムシフトと必要な項目は変わりませんが、曜日ごとに誰がシフトにどれくらい入っているかを明確に示しています。 1週間の動きに合わせてシフトを確認することができるため、急な欠員が発生しても、1週間の中で調整することが可能です。 また、曜日によってオペレーションが変わったり、週ごとのシフトが決まっている業種ではタイムシフトよりも週間シフトを活用します。 主なシフト表3:月間シフト 月間シフトとはカレンダーのように、月の流れに合わせて使うことができるシフト表です。 このシフト表は職場で共有するシフト表というよりは、個人で管理するシフト表として使うことが一般的です。 月間のカレンダーのようなイメージになるため、1日に使えるマスの大きさは小さく、詳細まで情報を表示することができません。 時間ではなく誰が出勤しているかを管理する場合に向いています。 勤務開始時間と勤務終了時間が固定のワークスタイルの場合に有効活用できます。 主なシフト表4:休暇管理シフト 休暇管理シフトは正社員などの休暇管理を行うときに使用するシフト表です。 基本的には月間シフトと同じテンプレートを使い、誰がいつ休暇を取っているかを把握できるようにします。 月の流れが基本となるプロジェクトを進めている場合は、休暇の取得状況もプロジェクトの進行に影響を及ぼすため、正確に管理することが大切です。 便利なエクセル関数でシフト表をカスタマイズしよう! エクセルでシフト表を作成するときには、関数を活用することでシフト表作成にかかる時間を短縮でき、勤務の合計時間やシフトの過不足を一目で把握できるようになります。 ここからは便利なエクセル関数を使ったシフト表のカスタマイズ方法を紹介していきます。 便利な関数1:DATE関数で日付を入力しよう シフト表には必ず日付を入力します。 年間を通すと365日分入れる必要があり、毎回手入力だと非常に時間がかかるため、「DATE関数」を使用するとよいでしょう。 利用する前の準備 通常、シフト表には「年」と「月」を分かりやすい位置に記載するため、まずはエクセルのフォーマット上に「年」と「月」を入力する場所を作ります。 例えば、エクセルのA1に「2019」、B1に「年」、C1に「4」、D1に「月」と入力すると、見た目上は「2019年4月」と表示されます。 このような基本情報を入力することで関数を使いやすくなります。 日付を縦軸に記載するか、横軸に記載するかで変わってきます。 便利な関数2:WEEKDAY関数で曜日を入力しよう シフト表には日付とセットで曜日も入力します。 DATE関数で日付を入力した後、その「年・月・日」の情報を利用して、「WEEKDAY関数」で簡単に曜日を表示できます。 WEEKDAY関数を使用すると「1」から「7」までの数字が割り振られ、「1」が日曜日を意味します。 この状態だとWEEKDAY関数で入力したセルには数字しか表示されていないため、先程と同様に「セルの書式設定」を選択し、「ユーザー定義」の種類に「aaa」と入力すると、数字が「日」から「土」までで表示されるようになります。 また、「ddd」と入力することで漢字ではなく英語の曜日も表示できます。 便利な関数3:COUNTA関数で出勤日数を入力しよう 従業員が月に何日出勤するかを表示するためには「COUNTA関数」を使います。 このCOUNTA関数では、文字や数字などを含むセルをカウントします。 出勤日数をカウントするためには、各日の勤務時間数などの列を範囲に設定し、入力のあるセルの個数を数えることで出勤日数を算出できます。 例えば、Aさんの勤務時間数をB列に記載している場合、「SUM関数」を使うことで勤務時間の合計を出せますが、さらに「COUNTA関数」を使えば出勤した日数をカウントできます。 便利な関数4:COUNTIF関数で稼働人数を入力しよう 早番・遅番、日勤・夜勤などのシフト体制があるシフト表であれば、それぞれの時間帯ごとに稼働する人数をカウントすることで過不足を算出できます。 このように条件を設定することで、指定した時間帯の稼働人数をカウントできます。 便利な関数5:SUM関数でその日の出勤人数を入力しよう 指定した範囲内の数字を合計する関数は最も有名な「SUM関数」です。 先程のCOUNTIF関数を使うことで各時間帯の出勤人数をカウントすることができ、その数字をSUM関数で合計することで、その日に出勤する人数を計算できます。 エクセルでは非効率?そんな時はシフト管理システムを使おう! エクセルで作るシフト表のフォーマットは一度作成してしまえば、コピーすることで使い回しができ、月ごとに管理することでデータを蓄積することも可能です。 ここまでエクセルの関数を紹介してきましたが、関数について知識のない人がシフト表を作成しようとすると、慣れていないためかえって時間がかかってしまう可能性もあります。 また、エクセルではシフト表を複数人で同時編集することができない上、作成完了したシフト表を印刷して店舗に掲示する手間もかかります。 そのため、エクセルのシフト表でも非効率という声があることも否めません。 そうした不便さを感じたときにはシフト管理システムがおすすめです。 ここからはシフト管理システムについて説明していきます。 シフト管理システムでシフト表を簡単作成しよう! エクセルでは従業員から提出されたシフト希望をファイルに転記する必要があり、過不足がないように手動で調整する必要もあります。 一方でシフト管理システムにはモバイル版がリリースされているものもあり、従業員がスマートフォンでシフト希望を提出するだけで、自動的にシフト表が作成されます。 シフト管理システムには他にも勤怠管理や給与計算の機能もあり、従業員の管理を行う担当者の負担を軽減できます。 シフト管理システムで効率的な人材配置をしよう! シフト管理システムを使うことでシフトに過不足があるとアラート通知が出るものもあり、適切なシフト表を作成することが可能です。 また、複数店舗を持つ企業の場合、店舗間のシフト状況を共有して、必要であれば人員補充ができ、企業として効率的な人員配置を行えます。 エクセルでシフト表を作成している場合であれば、無料のテンプレートを使って短時間でシフト表を作成することも可能であり、関数を活用することでさまざまな情報を容易に管理できるようになります。 また、従業員の人数が多かったり、雇用形態が分かれているような場合は、シフト管理システムを使うことでさらに効率化できます。 まずは自社のシフト表作成の課題を明確にし、最適な方法を検証することが大切です。 エクセルの関数やシステムを使いこなし、自社にあったシフト表を作りましょう。
次の