GoogleChrome上でマウスカーソルが消えた時の対処法
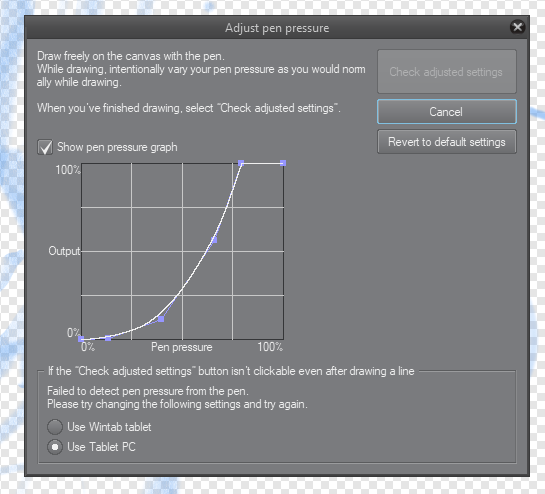
解決策: 問題が発生しないようにするには 以下を任意の回数実行します。 AutoCAD の最新の更新プログラムをインストールします 「」を参照。 システムのグラフィックス ドライバを更新します 「」を参照。 ステータス バーの時刻のとなりに表示されるビデオ ドライバのアイコンをオフにします。 Windows 7 では、Windows ベーシックまたはクラシックのデスクトップ テーマを選択して、Aero をオフにします デスクトップを右クリックし、[個人設定]を選択します。 ハードウェア アクセラレーションをオフにします 「」を参照。 ViewCube をオフにします 「」を参照。 [自動保存]をオフにします 「」を参照。 別のキーボードやマウスを試してみます。 別のビデオ カードを試してみます。 グラフィックス カードが 2 枚搭載されているマシンを使用している場合に、高性能なグラフィックス カードのほうを使用するように AutoCAD を設定します 「」を参照。 特定の図面でのみ発生する場合は、「」を参照してください。 クロスヘアを復元するには 次のいずれかを実行します。 リボン上の任意の場所をクリックします。 作図ウィンドウの左上隅にある [ビューポート コントロール]上にマウス カーソルを移動します。 表示スタイルを変更します。 [モデル]タブと[レイアウト]タブ間を切り替えます。 AutoCAD を最小化した後に元に戻します。 図面を閉じて再度開きます。 AutoCAD を終了して再起動します。 クロスヘア カーソルの色を変更します。 空の AutoCAD テンプレートを開き、 COPYBASE[基点コピー]コマンドを使用してモデル内の点からモデルをコピーしたら、0,0 にモデルを貼り付けます。 マウス ホイールをダブルクリックしてオブジェクト範囲にズームします。
次の
