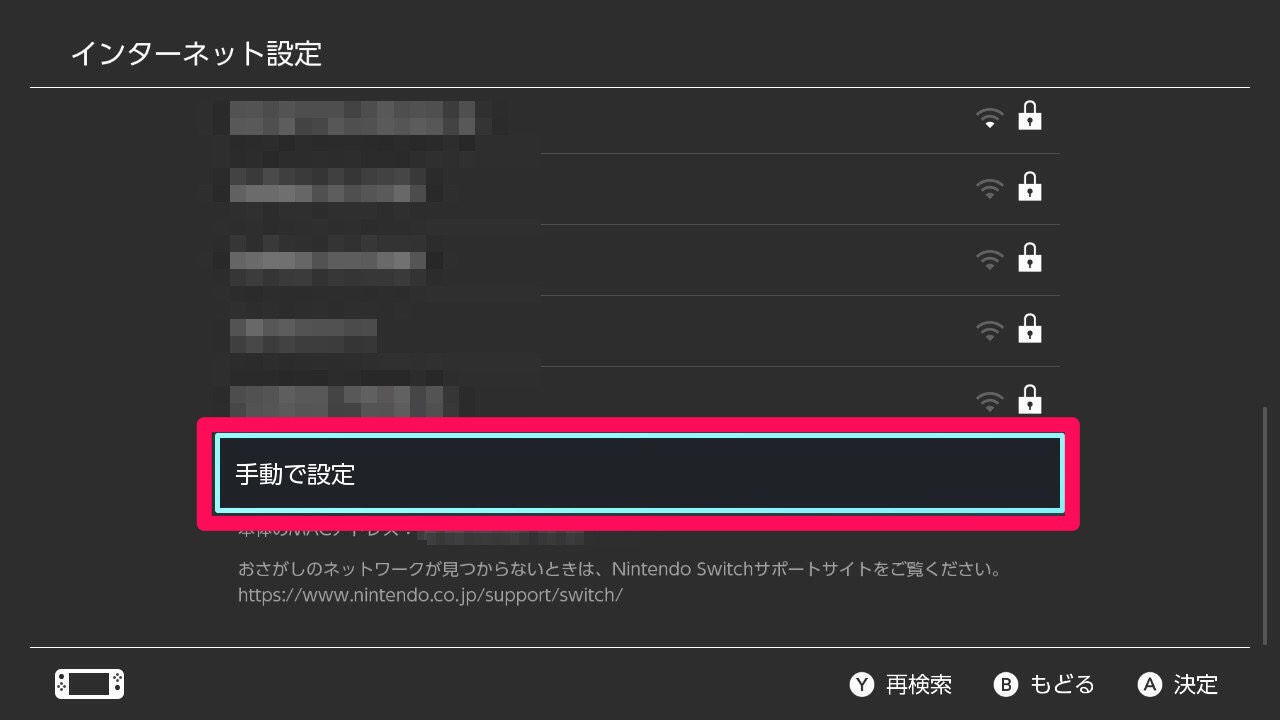スマホが急に自宅のWi
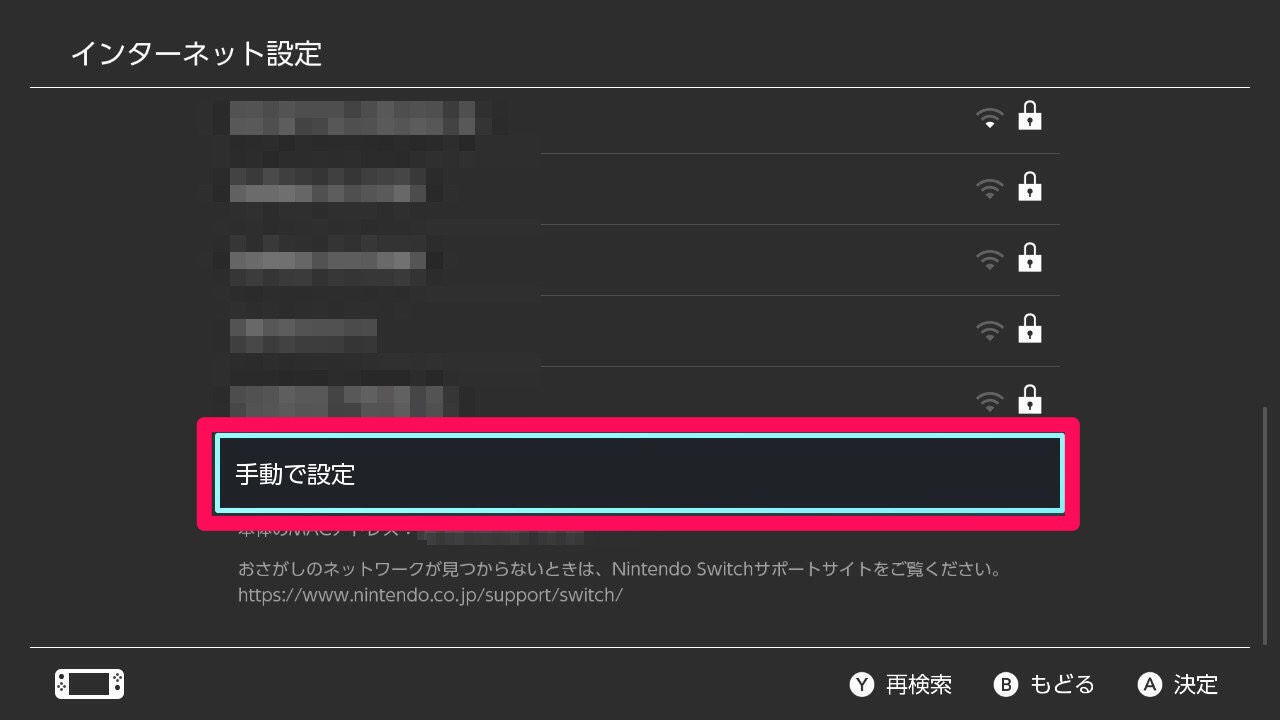
2019年現在、Surfaceは下表の8つの機種が発表されています。 iPadを使い慣れている方には、タブレットしては使いにくい面もあるかもしれませんが、OSにWindowsが搭載されていて、普通のWindowsパソコンのように使えるのが強みです。 Surfaceは、Microsoftが開発しているタブレット端末をはじめとするパーソナルコンピュータ製品群の名称です。 2012年6月にタブレット型がリリースされて以来アップデートを続け、2019年現在は下表の8機種が発表されています。 Surface Proはタブレット端末として分類されていますが、iPadやその他のタブレット端末と大きく違う点は、iPadなどの端末がタブレット・スマートフォン向けのOSを搭載しているのに対して、Surface ProのOSがノートバソコンやデスクトップ向けの最新OS(Windows10)が搭載されていることです。 つまり、Surface Proはタブレット端末でありながら、ノートPCのような使い勝手が期待できるのです。 SurfaceでWi-Fiトラブルが発生した場合、まず確認するのが他の端末で接続が可能かどうか、ということです。 それを試すことでSurface自体に問題があるのか、接続機器に問題があるのか、原因を絞り込むことができます。 他の端末で接続可能か確認 まず、Surface以外の端末で、同じネットワークに接続が可能か試してください。 他の端末で接続が可能な場合は、原因はSurfaceに、全ての端末で接続できない場合は、ネットワーク環境や接続機器にトラブルの原因があることになります。 他の端末でも接続ができない場合 Surface でも他のデバイスでも接続できない場合は、次の解決方法を試してみてください。 接続を確認する Surfaceだけでなく他の端末でもWi-Fiに接続できない場合は、接続機器に原因があると考えられます。 まずは、モデムと無線LANルーターの接続が正しいか確認してください。 接続に問題がなかったら、モデムやルーターを再起動しましょう。 モデムやルーターは長く使っていると不具合が起こることがあり、再起動することで不具合が解消されます。 私もこの方法で解決した経験が何度もあります。 モデムやルーターを再起動する モデムやルーターは、使い続けていると誤作動を起こすことがあり、その誤作動は、ほとんどの場合再起動させるとなおります。 下記の手順で、モデムやルーターを再起動して、再度Wi-Fi に接続してみましょう。 1.Surfaceが起動している場合はシャットダウンします 2.モデムと無線LANルーター電源コードを外します。 3.すべてのランプが消えたことが確認できたら、5分~10分ほど待ちます。 4.モデムの電源を入れます。 5.モデムのランプが安定したら、無線LANルーターの電源を入れます。 6.無線LANルーターのランプが安定したら、Surfaceの電源を入れ、無線を再接続します。 Surface だけがWi-Fi に接続できない場合 別の端末は Wi-Fi に接続できるのに、Surfaceだけが接続できない場合は、以下の点を試してください。 SurfaceだけがWi-Fiに繋がらない場合は、まずSurfaceを再起動してみましょう。 再起動することでメモリがリセットされ、トラブルが解消することがあります。 Surface を再起動する Surfaceに限らず、パソコンのトラブルは再起動することで誤作動がリセットされることがあります。 Surface を再起動し、再度Wi-Fiに接続してみましょう。 日付と時刻の設定を確認する Sufaceの日付の設定を修正することで、Wi-Fi接続のトラブルが解消されることがあります。 日付と時刻の設定の確認と修正は次の手順で行います。 2.「時刻と言語」をクリックします。 3.日時の情報を確認し、必要に応じて変更します。 機内モードがオンになっていると、すべてのWi-Fiが使えなくなります。 Surfaceにはスマホのように「機内モード」があります。 この機内モードの不具合によってWi-Fi接続にトラブルが発生する可能性もあります。 その場合は、機内モードをいったんオンにし、再度オフにすることでトラブルが解消することがあります。 手順は次のとおりです。 1.スタートから「設定」をクリックします。 2.「ネットワークとインターネット」を選択します。 3.「機内モード」を選択して[オン] にし、再度選択して [オフ] に戻します。 4.「Wi-Fi」を選択し、Wi-Fi が [オン] に設定されていることを確認します。 または 1.Surfaceのタスクバーの「ネットワークアイコン」をクリックします。 2.表示されるSSIDの一覧の下に表示される「機内モード」をクリックして[オン]にします 3.再度ネットワークアイコンをクリックして、「機内モード」を[オフ]に戻します。 4.ネットワークアイコンをクリックし「Wi-Fi」がオンになっていることを確認します。 ネットワーク診断をしてみる Surfaceだけでなく、最近のパソコンにはトラブルに対処する機能が搭載されていて、ネットワーク診断もそのひとつです。 ネットワーク診断だけでトラブルが解消するとは限りませんが、原因の絞り込みは可能です。 Windowsパソコンには、ネットワークの問題を診断して解決してくれる「ネットワーク診断」という機能があります。 この診断をすることでトラブルが解決することもあります。 更新プログラムをインストールする SurfaceにはLANポート(LANケーブルを挿すところ)がないため、そのままでは有線でインターネット接続をすることができません。 つまりWi-Fiに接続できなくなったらネット接続ができないということです。 Wi-Fiトラブル発生時に更新プログラムのインストールが必要な場合は、別売りのUSB — Ethernet アダプターを購入することで、有線での接続が可能になります。。 SurfaceのOSはWindowsなので、最新の更新プログラムをインストールすることで、Wi-Fi 接続のトラブルが解決することがあります。 ただ、更新プログラムをダウンロードするには、インターネットに接続する必要があり、Wi-Fiトラブルが発生している状態のままでは更新プログラムをダウンロードすることは不可能です。 一般的なパソコンの場合はLANポートがあるので、割と簡単に有線でインターネット接続することができますが、Surfaceの場合は、 USB — Ethernet アダプター 別売 を Surface の USB ポートに接続して有線でインターネットにつなぐことになります。 有線で接続ができたら、次の手順で更新プログラムを確認し、インストールします。 2.「更新とセキュリティ」をクリックします。 3.「Windows Update」の「更新プログラムのチェック」を選択します。 4.利用できる更新プログラムがある場合は、インストールします。 5.Surface が自動的に再起動しない場合は、手動で再起動します。 スポンサードリンク まとめ SurfaceのWi-Fiトラブルの対処方法は、基本的には他のパソコンを同じです。 ただ、LANポートがないため、アダプターがないと有線接続ができない、という点だけは頭に入れておきましょう。 実は、私もSurfaceを2台目のパソコンとして愛用しています。 コンパクトでバッテリーが長持ちし、タブレットとしても使えるので、旅行や出張の際にとても重宝しています。 キーボードが別売りだったり、一般的なパソコンと多少違う点はありますが、OSはWindowsなので使い方はほとんど同じ。 トラブルの対処方法も普通のパソコンと同じと考えてよいと思います。 ただ、どんな端末でも言える事ですが、最初にトラブルの原因の切り分けをすることが大事。 やみくもにいろいろな方法を試さず、繋がらないのはSurfaceだけなのか、全ての端末なのかを確認してから、解決ポイントを試していくようにしましょう。 パソコンインストラクターが教える快適ネット診断 私の経験上、ネット環境は光回線業者に依存します。 光回線業者というのはその名の通り、光回線を提供している業者で、代表例としてはNTTの「フレッツ光」やソフトバンクが提供している「ソフトバンク光」、他にはドコモ光やNuro光といったものが存在します。 規制が緩和されてから色んな業者が参入し、どれが最適かわからない人も多いですが、この仕事を始めて10年以上、いろんな方のPCを見てきましたが、 家庭内のネット環境で断然トラブルが少ないのは「フレッツ光」です。 ネット回線は領土の奪い合いと言われていますが、NTTはこの事業にいち早く参入しており、良質な回線を確保しているのだと思います。 ネットトラブルで困っている方は一度フレッツ光への変更を検討してみてはいかがでしょうか? 最大45000円のキャッシュバックキャンペーンもやってるので、お得に変更が可能です。 また、フレッツ光の人で、ソフトバンクやOCN, BigLobeなどのサービスを受けている人におススメなのが、「光コラボ」です。 フレッツ光の回線を使いつつ、各業者の特典などを享受可能なので、もしソフトバンク光やOCN光などに変更を考えている方がいましたら、この「光コラボ」を検討するのもおススメします。 ポケットWifiは自分専用のWifiを持ち運べるというイメージですので、1人暮らしの方、自分以外の家族がネットを使わない場合にも利用可能です。 また、格安スマホとのコンビネーションも抜群で、ネットはよく使うけど、電話はあまりしない方は使い方次第で大きく料金を改善することが可能です。 ポケットWifiはコースによって、使用可能な容量と料金が決まっていますが、後述するWimaxのように一日の利用制限がないことが特徴です。 まとまった作業が発生するときも安心です。 ただ、 ほとんどのポケットWifiは契約時に2年縛り、3年縛りの契約リスクがあります。 そんな中、近年いくつかのメーカーが所謂 「縛りのないポケットWifi」サービスの提供を始めています。 詳細は以下にまとめておりますので、検討時の参考にしていただければ幸いです。
次の