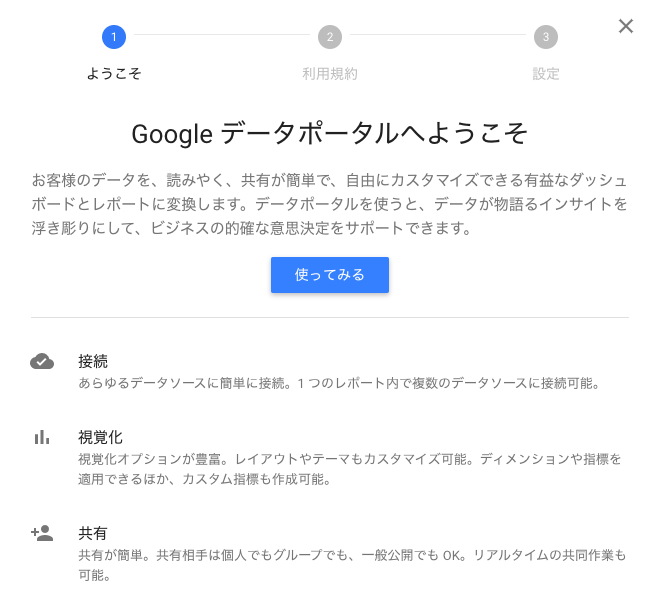【Google Spreadsheet】セル内で画像表示!IMAGE関数の使い方

Google Apps Scriptの簡単なポップアップまたはダイアログボックス 3 は償却されるため、 を使用してカスタムユーザーインターフェイスを作成する必要があります。 getUi ; ui. alert 'Hello world' ; こんにちは世界とOKボタンで簡単なポップアップを促します。 createHtmlOutput "Hello world". setSandboxMode HtmlService. SandboxMode. IFRAME ; DocumentApp. getUi. showModalDialog html , "My Dialog" ; HtmlService. createHtmlOutputFromFile使用すると、別のファイルにあるhtmlを表示できます。 参照してください 私は、送信ボタンを押したときに表示されるGoogle Apps Script Uiのポップアップを追加する簡単なコードを探しています。 ポップアップボックスにはメッセージが表示され、ポップアップを閉じるボタンがあります。 私はすべての場所を見渡しました - すべてがとても複雑で、私が必要とする以上に多くのことをしています。 これは私が送信ボタンのために持っている現在のコードです。 createApplication ; app. createServerHandler "submitData" ; submitButton. addClickHandler clickHandler ; clickHandler. createClientHandler. forTargets dialog. setVisible false ; submitButton. createButton 'Close'. addClickHandler closeHandler ; dialog. add button ; app. ダイアログボックスにボタンを追加します。 ボタンをクリックすると、ダイアログボックスを非表示にする クライアントハンドラを追加します。 createClientHandler. forTargets dialog. createButton 'Close'. addClickHandler closeHandler ; dialog. add button ; app. add dialog ; これは助けになるはずです。 EDIT. createClientHandlerの後に "()"を追加しました。
次の
Google スプレッドシートのキーボード ショートカット

ferret編集部:この記事は2014年12月8日の記事を再編集しています。 Googleが提供するクラウドサービスである「 Googleドライブ」はご利用されているでしょうか。 Gmailや Googleカレンダーなど他の Google提供サービスとの連携も取りやすいというメリットから多くの企業が利用されています。 その中でも、エクセルとほぼ同等の機能を持つ「 Googleスプレッドシート」は使用頻度が高いのではないでしょうか。 2014年3月に新バージョンに変更されてからはより機能が充実し、 Google Chromeのようなアドオン(拡張機能)が使用できるようになりました。 今回は、 Googleスプレッドシートで使える裏ワザやアドオン、作業効率をアップするショートカットをご紹介します。 簡単な操作で完了できる便利設定 1. 共同編集者の表示を変えずにフィルタ機能が利用できる 通常のスプレッドシートだと、フィルタをかけた場合共同編集者の閲覧画面にもフィルタが反映されます。 設定変更すれば、フィルタを自分の アカウントのみのに反映させることができます。 スプレッドシートの左上にある「データ」をクリックし、下に出てくるメニューの中から「フィルタ表示」にカーソルを合わせ、右側に出てくるメニューの「新しいフィルタ表示を作成」 をクリックして設定完了です。 設定するとシートが黒枠で囲われた表示に切り替わります。 この状態であれば、フィルタをかけても他の ユーザーには影響しません。 スプレッド名のシートタブに色を追加する 2014年3月に新バージョンに移行してから、実はシートタブを色付けできるようになりました。 タブ部分を右クリックして「色を変更」にカーソルを合わせるとカラーチャートが表示されるので、好みの色をクリックすれば完了です。 ) 3. Googleスプレッドで記載した予定をGoogleカレンダーに反映させる Googleスプレッドシート上で記載した予定の一覧を、一度に Googleカレンダーに反映させることができます。 Googleスプレッド上で、A~Cの列にそれぞれ「予定名(カレンダーに表示させるもの)」「日付」「説明分」を記載し、内容も埋めます。 シート左上の「ツール」をクリックし、表示されるメニューの中から「スクリプトエディタ」をクリックします。 スクリプトエディタ画面に、下記のコードを貼り付けます。 (もしくは「実行」からスクリプト名を選択しても実行できます。 getRange i, 1. getRange i, 2. getRange i, 3. 以上の操作を終えると、同 アカウントの Googleカレンダーにスプレッドで記載した予定が反映されています。 You Look Too Cool Google Googleとは、世界最大の検索エンジンであるGoogleを展開する米国の企業です。 1998年に創業され急激に成長しました。 その検索エンジンであるGoogleは、現在日本でも展開していて、日本のYahoo! Japanにも検索結果のデータを提供するなど、検索市場において圧倒的な地位を築いています。
次の