Excel ファンクションキーの説明 F9 : ブック内の全てのシートを再計算する
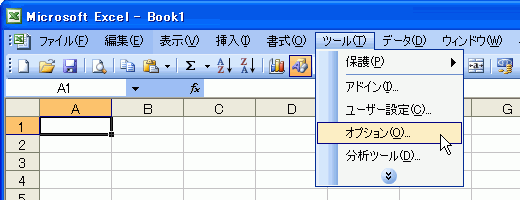
重いエクセルを軽くする簡単な方法 表を「値貼り付け」する エクセルの表に、多くの数式が含まれていないでしょうか。 数式が含まれていると何かの操作がきっかけで、多くのセルの再計算をエクセルが行うことがあります。 そんなときは、その 表の全体を「値貼り付け」し、数式をなくします。 手順は以下の通りです。 表全体を選択する• コピーする• 値貼り付けする 順に説明していきます。 表全体を選択する 数式が含まれている 表全体を選択します。 表の一番左上から、右下まで、選択した状態にします。 やり方はいくつかありますが、主に以下の方法があります。 表の 一番左上のセルに移動後、「Shift」キーを押しながら、表の一番右下まで移動する• 表中のどこか一つのセルを選択し、 「Ctrl」キーを押しながら「A」を押す コピーする 表全体が選択できたら、次はそれを コピーします。 コピーの方法は、以下のどちらかが簡単です。 表全体が選択された状態で、「Ctrl」キーを押しながら「C」を押す• 表全体が選択された状態で、選択された範囲上のどこかで 右クリックし、「コピー」を選択する 値貼り付けする コピーできたら、最後に 値貼り付けします。 値貼り付けの方法は、以下の通りです。 選択された範囲上のどこかで 右クリックし、「形式を選択して貼り付け」を選択し、「 値貼り付け」を選択する• 表全体が選択された状態のまま、 「Alt」「H」「V」「S」の順でキーを押し、「 値貼り付け」を選択する 数式を残したい場合は、表の2行目以降を値貼り付けする 数式の内容を残しておきたい場合は、表の一番上の行はそのままにし、 2行目以降を値貼り付けします。 上の手順で、 表を選択するときに、2行目から下を選択するようにすればOKです。 計算方法を手動にする 値貼り付けではなく、 計算方法を手動にする、という方法もあります。 通常、計算方法は「自動」になっており、数式を変更したりすると自動で再計算されます。 計算方法を「手動」にすると、操作の度に自動で再計算されることを回避できます。 数式の変更やフィルタの適用など、 やりたい操作が終わった後に、一度だけ再計算すればよくなります。 計算方法を手動にするには以下の手順を踏みます。 エクセル画面上部のメニューから「 数式」をクリック• 「 計算方法の設定」をクリック• 「 手動」をクリック これで、計算方法が手動になります。 手動で再計算する方法 数式の変更やフィルタの適用など、必要な操作を終えたら、 手動で再計算します。 再計算は以下の手順で行います。 エクセル画面上部のメニューから「 数式」をクリック• 「 再計算を実行」をクリック 以上で、再計算が実行されます。 なお、数式タブの中にある、「 シート再計算を実行」をクリックすると、 そのシートだけ再計算されます。 シートを多く作成したファイルの場合は、「再計算を実行」でなく「 シート再計算を実行」の方がよいでしょう。 再計算にかかる時間が短くなります。 まとめ 再計算で重くなっているエクセルを軽くする方法を見てきました。 計算式を多く含んだエクセル作業が大きく効率化されます。 ぜひ試してみてください。 関連する記事• エクセルで、ある特定の条件に一致するデータの個数をカウントしたい時があります。 そんな時に使えるのがCOUNTIF関数です。 […]• エクセルのデータから、特定の文字だけを消去したい時があります。 例えば、以下のような商品の価格表があったとします。 この表[…]• エクセルで円グラフを作成すると、0のデータラベルも表示されます。 例えば、以下のデータで円グラフを作成します。 すると、以下のような円グ[…].
次の
