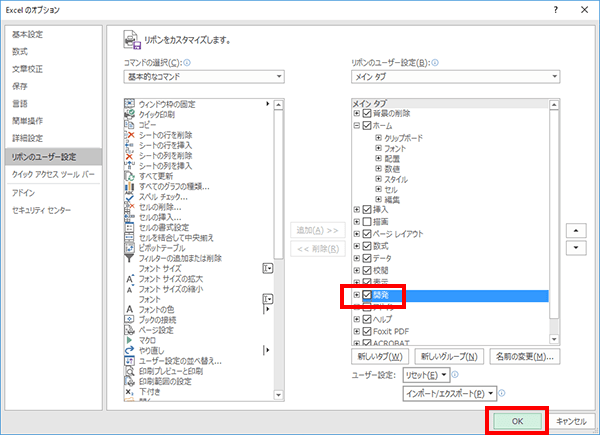【エクセル】IF関数で『何か文字が入っていたら』
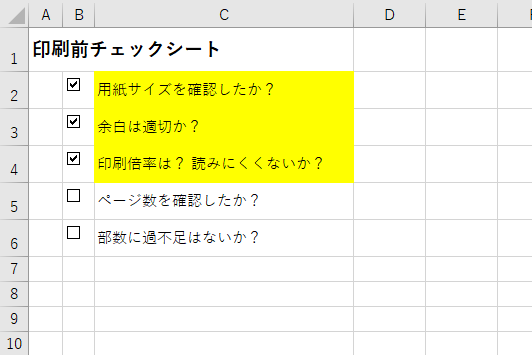
日本語入力を使ったチェックマーク(レ点)の入れ方 一番簡単な方法が 日本語入力です。 マイクロソフトの日本語入力でチェックマーク(レ点)を入力する Windowsでは、 標準でマイクロソフトの『IME 日本語入力』が使える状態になっています。 マイクロソフトの日本語入力では、日本語入力モードに切り替えて 『チェック』と入力すると、下のように候補が出ます。 上の画像のように『記号』までしか出ていない場合、『記号』のところにカーソルを移動させてEnterキーを押してください。 すると、四角の中のチェックや、普通のチェックなど、いろんな『チェック』の候補が出てきます。 あとは、好きなチェック文字を選ぶとセルに入力されます。 Googleの日本語入力でチェックマーク(レ点)を入力する 続いて、Googleの日本語入力を使った場合。 こちらも、マイクロソフトの日本語入力とほぼ同じで、 『チェック』と入力すると、上のような候補が出てきます。 日本語入力の候補は個人の環境によって変わる可能性があるので、この通りとは限りませんが、『チェック』と入力すればほぼ大丈夫です。 ちなみに、日本語入力によるレ点の入力なので、ワードやパワーポイントでも同じようにレ点を入力することができます。 チェックボックスを使ったチェックマーク(レ点)の入れ方 これは、 チェックボックスというコントロールを挿入する方法です。 『開発』の『挿入』から、レ点の形のチェックボックスを選択すると、チェックボックスが挿入できます。 チェックボックスでレ点を入力する手順(動画解説) チェックボックスが使える状態になったので、実際にチェックボックス(レ点)を挿入する方法を動画で解説します。 初めてチェックボックスを使う人は挿入した後の、デザインモードなどに戸惑うかもしれません。 ともかく、まずはどうやったらチェックボックスが挿入できるのか、動画にある方法を試してみてください。 これも動画で解説しているので、動画を参考にしてください。 図形のチェックマーク(レ点)をコピーする 図形で作ったレ点はコピーすることもできます。 ちなみに、図形を削除する場合は、図形を選択して『DEL』キーを押すだけです。 チェックマーク(レ点)を入力する3つの方法のまとめ.
次の