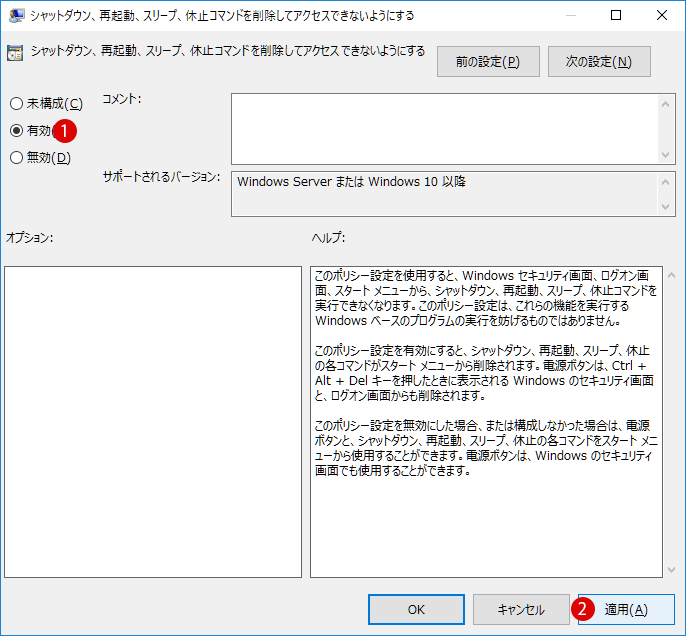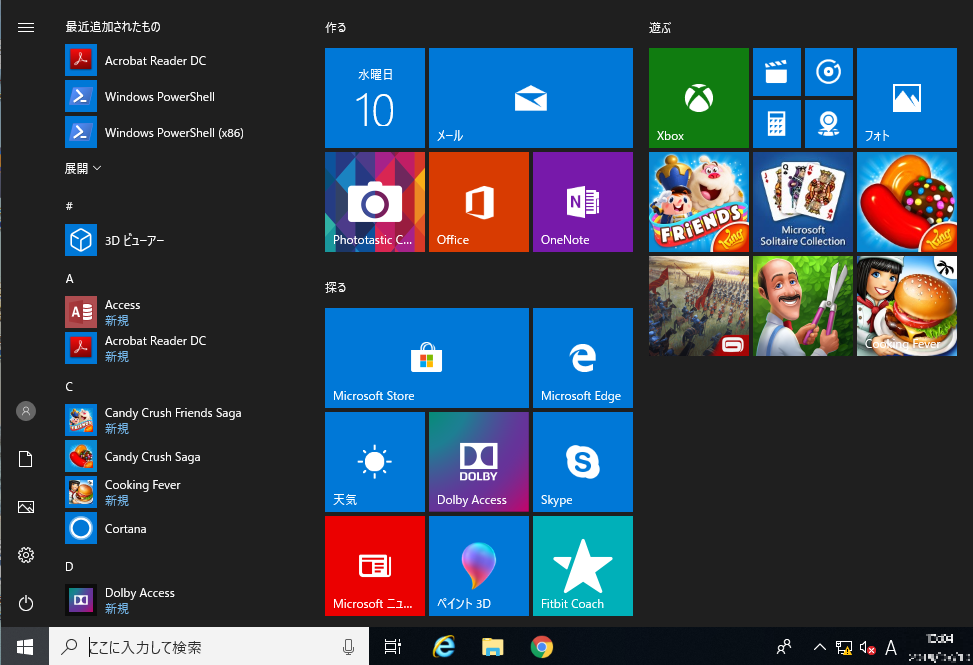スタートメニューの左側のアイコンが削除できない。

Windows10のスタートメニューはカスタマイズ可能ですが、デフォルトのまま使っている人も多いかと思います。 どうせなら、自分好みに設定して有効活用しようということで、米GizmodoのDavid Nieldがスタートメニューのカスタマイズ方法をまとめてくれました。 スタートメニューは、Windowsとウェブへの入り口、アプリを見つけ検索を始める場所であり、システムをカスタマイズしてデジタルライフをまとめる場所です。 Windowsを使ってやることすべてのハブなので、デフォルト設定に甘んじず、スタートメニューを自分好みにカスタマイズしましょう スタートメニューの基本 基本のスタートメニューの設定にアクセスするには、スタートメニューを開いて左にある設定アイコンをクリック。 「個人用設定」、そして 「スタート」を選ぶと、最近追加したアプリを表示するかどうかを含むスタートメニューのさまざまな設定をオン/オフできます。 主要なアプリの一覧を全部隠して、タイルだけを残すことも可能。 スタートメニューが全画面に表示されていたWindows 8の頃が恋しいなら、 「全画面表示のスタートメニューを使う」のトグルスイッチをオンにして在りし日を再現できます。 「スタートメニューに表示するフォルダーを選ぶ」をクリックして、ダウンロード、ドキュメント、ミュージックなどへのリンクを表示するか隠すかを選択できますよ。 Screenshot: ギズモード・ジャパン スタートメニューのデザインの設定は別の場所から行えます: 「個人用設定」の 「色」をクリックすれば、スタートメニュー(及びWindowsの他の要素)のアクセントカラーを選べます。 ここでは透明効果をオンにしたり、ダークモードに変えたりすることも可能。 変更はスタートメニューを含むOS全体に適用されます。 「スタート、タスクバー、アクションセンター」のボックスにチェックを入れると、デフォルトで黒になっているスタートメニュー(とタスクバー)だけでなく(アプリのタイルのような)アクセントにも、選んだアクセントカラーの変更が適用されます。 設定の変更はリアルタイムで適用されるので、気に入らなければすぐ元に戻せますよ。 アプリの追加と整理 システムにインストールされているアプリは、スタートメニュー左側のアプリ一覧に追加されます(この一覧を表示するか隠したい場合は、前述の設定画面をご参照ください) 特定のプログラムをスタートメニューの右側に大きなタイルを表示したければ、一覧にあるプログラム名を右クリックしてスタートに 「スタートにピン留めする」を選びましょう。 タイルをピン留めできたら、クリック&ドラッグで動かせますよ。 新しいフォルダーを作るには別のアプリアイコンの上へ、またフォルダーの上にドラッグすればそこに配置できます。 アイコンを空いてる場所までドラッグして、ショートカットの新しいグループを作ることも可能です(グループ名をつける、もしくはリネームにはアイコングループの上をクリックします)。 Screenshot: ギズモード・ジャパン タイル上で右クリックをすると 「サイズ変更」のオプションが現れることも(アプリ開発者がどのようにコーディングしたかによります)。 これにより、スタートメニューのデザインや配置にもっと幅が出てきますし、必要なプログラムを目立たせられるようになります。 タイルを削除するには 「スタートからピン留めを外す」を選びましょう 前述の右クリックで表示されるメニューには、アプリによっては実用的なショートカットとして使えるものもあります。 たとえば、Chromeなら最近閉じたタブ、Excelなら最近使ったファイルを確認できるなど。 一方でiTunesのアイコンを右クリックすればデバイスを取り外したり、曲のシャッフルなどができますよ。 ショートカットの追加 スタートメニューはアプリケーションのためだけのものではありません。 ファイルやウェブサイト(とウェブアプリ)へのショートカットもここに置いておけます。 フォルダーの場合は、まずファイルエクスプローラーで開いてから右クリックをして 「スタートにピン留めする」を選択。 デフォルトのミュージックやビデオのような特定のフォルダーは前述の設定画面から追加できますよ。 ファイルへのショートカットも追加できますが、どちらかというと複雑なプロセスになります。 ファイルエクスプローラーから、 Altキーを押したままファイルをクリック&ドラッグして、それのショートカットをデスクトップに作ります。 なお、このフォルダーは「隠しファイル」として扱われているので、エクスプローラーの「表示」メニューで隠しファイルを表示する設定にしておきましょう。 Screenshot: ギズモード・ジャパン ウェブサイトとウェブアプリの追加は、少なくともEdgeであればもう少し簡単になります。 右上の設定からプログラムメニューを開いて 「このページをスタートにピン留めする」を選択。 この操作はウェブアプリにのみ適用されます。 他のブラウザでウェブリンクを開くには、まずそのブラウザをWindowsの既定として設定する必要があります。 スタートメニューのおまけとその他機能 以上、スタートメニューをカスタマイズするオプションの大部分を網羅しましたが、他にもいくつかお伝えするポイントがあります。 手早くアプリをシステムから完全にアンインストールするには、スタートメニューのアプリ名を右クリックして、 「アンインストール」を選ぶだけ。 これでスタートメニュー上だけでなくOSからも消去となります。 キーボード上の 「Windows」ボタン(もしあれば)からスタートメニューを起動できることはご存知かと思います。 さらに、スタートメニューボタンを右クリックすると表示される「別の」スタートメニューもご存知かもしれませんね。 ここからはデバイスマネージャーやネットワーク接続画面といったシステムに簡単にアクセスできます。 Screenshot: ギズモード・ジャパン スタートメニューの左下のアイコンから、よく使うフォルダーとファイルエクスプローラー、Microsoftのアカウント設定(Microsoftのアカウントでサインインしているのであれば)にアクセスできます。 アカウント設定の変更やしばらく離席するならPCをロックするためにアバターをクリック。 お気づきでないかもしれませんが、スタートメニューもサイズ変更が可能です。 メニューの上か右端部分をクリックしてドラッグで大きさを変えられます。 もっとクラシック風にしたいなら、タイルを全部消してメニューを縮めることだってできます。 最後に、もしアプリの数が多いなら、アプリ一覧に表示されている頭文字をクリックすれば探しやすくなりますよ。 Tags :•
次の