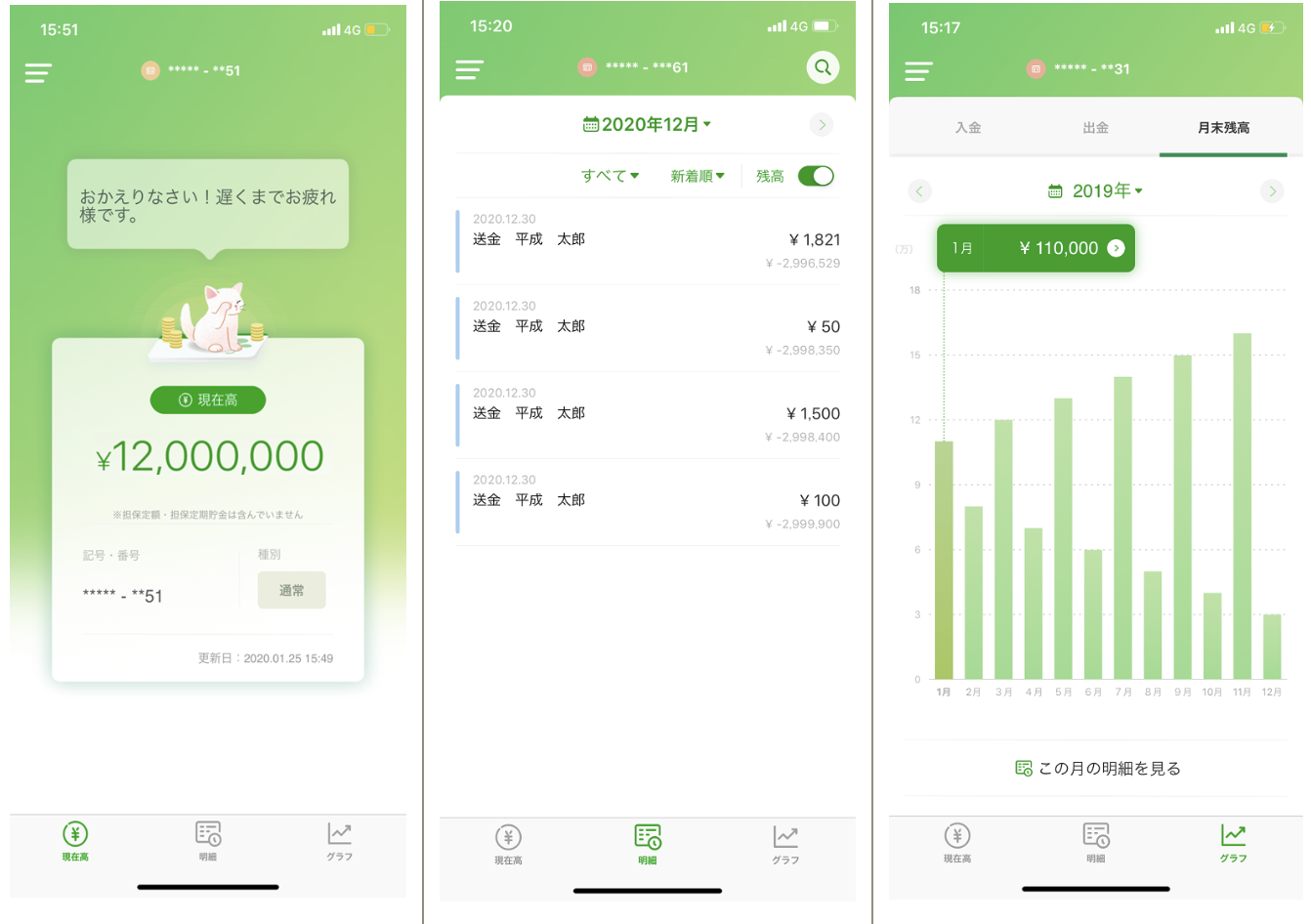social_linkedin

ある条件下では取り出せる 例え、液晶が全く映らなくなったとしてもデータを取り出すことは不可能というわけではありません、事前に準備をしていれば。 では、どんな準備をしていればいいのか。 それは取り出し方によって異なってきます。 SDカードへの保存 常日頃から、写真や動画のデータは microSD カードに保存しているという方もいると思います。 microSD カードはスマホ本体が逝ってしまっても、そもそも外部の記憶領域にあるのでデータは安全に守られています。 ただし、microSD カードまで大きなダメージを受けるような、例えば焚火の中にスマホを突っ込んでしまった、というようなことになったら話は別です。 USBデバッグモード Android スマホは開発者オプションがデフォルトでついています。 設定の中にありますが、特殊な操作をしなければ表示されないようになっているので、気づかない方も多いでしょう。 その開発者オプションの中で USB デバッグの許可ができるようになっています。 許可していると、パソコンからの操作が可能になります。 液晶は本当に死んでいる? ここで、一応確認しておきます。 液晶はどんな状況になっていますか? 確認するべきは、画面が映るか映らないか、だけではありません。 映らないからと言って、 タッチセンサーまでも死んでいるとは限らないからです。 映像の表示か、感応か、どちらかが一方だけ死んでしまった状態なら、失われてしまったほうの機能を他に依存すればなんとかなるかもしれません。 映像が表示できない スクリーンとしての機能だけがやられた場合、映像が表示できればスマホを操作することができます。 ここでポイントなのは、 スクリーンショットを撮ることができるかどうかということ。 スクリーンショット スクリーンショットが撮れるなら、USB でパソコンに接続してスクリーンショットを見ることで、現在のスマホの画面を確認することができます。 ただし、画面にロックをかけている場合は手こずるでしょう。 スクリーンロックがかかっている Android スマホは、パソコンに接続しても内部ファイルを閲覧できないようになっているからです。 スクリーンミラーリング スクリーンミラーリングとは、あるデバイスの映像を他のデバイスの液晶に出力することで、この場合スマホの画面をテレビやパソコンに出力することを言います。 スマホやテレビの対応状況にもよりますが、以下のような方法があります。 アプリを使ってパソコンに出力• ケーブルを使って接続し、パソコンに出力• ミラーリング機能でテレビに出力• MHL 変換を利用して HDMI 経由でテレビに出力 アプリを使う USB デバッグをオンにしていた場合、もしくはスクリーンショットを駆使してオンにした場合は、アプリをインストールして、スクリーンミラーリングすることができます。 因みに、スマホをパソコンに接続すれば、パソコン上の Play ストアを操作するだけでスマホにアプリをインストールすることができます。 ミラーリングに使えるアプリには、 Airmore や Vysor などがあります。 前者はスマホで操作した画面をパソコンに出力することができ、後者はスマホでもパソコンでも操作できて画面もパソコン上に出力することができます。 Airmore の使い方については、次の記事で詳しく書いています。 ミラーリングするにしてもそれを許可する必要があるので、スクリーンショットを駆使し、頑張って許可ボタンを押してください。 ケーブルを使ってテレビ・PC に映す ケーブルを使う場合は、入力デバイスのスマホ、出力デバイスのテレビやパソコンの両方に制約が付きます。 対応している技術によってできたりできなかったりするので、スマホやテレビの型番を予め調べておくということと、専用のケーブルが必要です。 詳しくは下の記事に書いています。 感応センサーが反応しない センサーが死んでいる場合、タッチ操作を入力できればこちらの勝ちです。 ロックさえ解除してしまえば、スマホからパソコンに写真や動画を取り出すのは容易なことです。 アプリはそれぞれのバックアップの取り方に従わなければ、次の機種にデータを移行できないという面倒さがあるので、スマホ側での操作がもう少し必要になるでしょう。 問題は、どのように操作するかです。 マウスを接続する 実は、スマホにパソコンのマウスを接続して 操作することができます。 有線マウスでも無線 USB マウスでも構いませんが、マウスの端子は USB でスマホの端子は microUSB なので、その間を繋ぐアダプタが必要になります。 アダプタは 300 円程度で購入できます。 ここで注意しなければならないのは、無線 USB マウスは使えるが、無線 Bluetooth マウスは使えないということです。 画面を操作しなければ Bluetooth の許可を出すことができないですから。 完全に死んでいたら もし、映像の出力もタッチ反応も完全に死んでしまっていたら、さすがにどうしようもありません。 画面にロックをかけていた場合はロックが解除できないので、 パソコンに繋いでもスマホ本体のストレージからデータを取り出すことはできません。 セキュリティを突破すればあるいは可能、かもしれませんが、セキュリティを易々と突破されるようであればこの世界は既に終わっています…。
次の