エクセルの勉強部屋
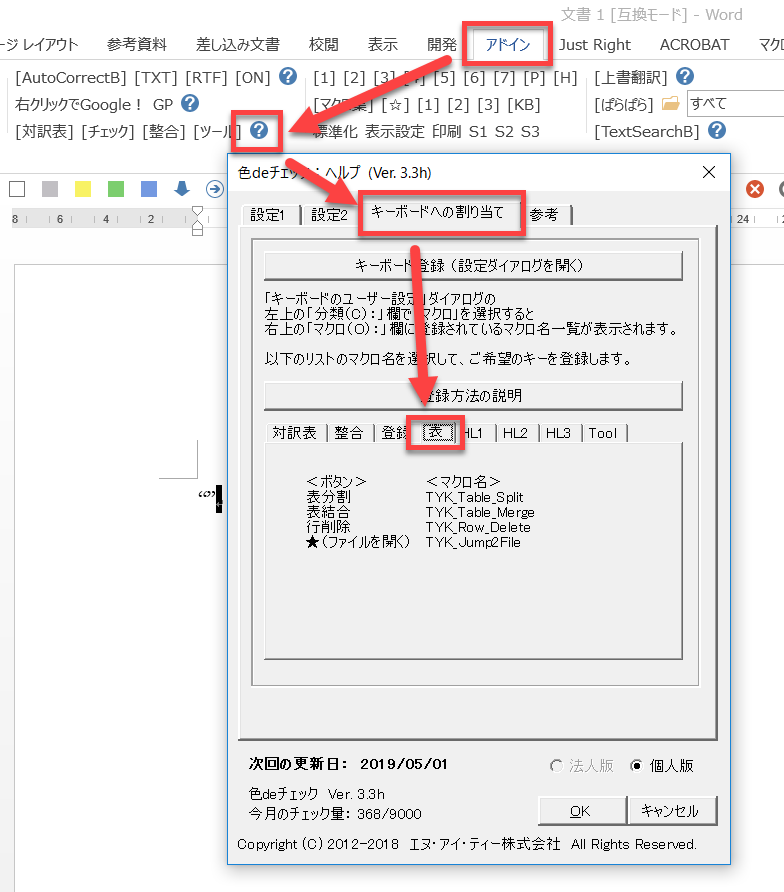
Excel2016での操作画面 表示された「セルの書式設定」ダイアログボックス内の「配置」タブをクリックし、「文字の制御」の「セルを結合する」をクリックします。 「OK」ボタンをクリックして、「セルの書式設定」ダイアログボックスを閉じると……はい!セルが結合されています! 複数のセル範囲を効率的に結合する便利ワザ 結合したいセル範囲がいくつもある場合、いちいちセル範囲を選択して、「セルの書式設定」ダイアログボックスを表示して、「セルを結合する」をクリックして……といった作業を繰り返すのは面倒ですね。 そこで、結合したいセル範囲をまとめて選択しておいて、セル結合の操作を1回で済ませる方法をご紹介しましょう。 通常、セル範囲を選択してから、別のセル範囲を選択しようとすると、選択されていた状態が解除されてしまいます。 このような、離れたセル範囲を連続して選択する場合は、「Ctrl」キーを押しながらセル範囲を選択します。 この方法を使えば、結合したいセル範囲をまとめて選択できますね。 そして、選択されている任意の場所で右クリックして、「セルの書式設定」ダイアログボックスを表示し、「配置」タブ内の「セルを結合する」をクリックすれば、この通り! 一気に複数のセル範囲をまとめて結合できました! もっと「簡単に」「手早く」セルを結合する セルを結合する手順はご理解頂けたと思いますが、実は、これらの操作をもっと簡単に手早く済ませる方法があります! 実は、Excelには 「セルの結合」ボタンがあります。 通常の設定では表示されていませんが、次の手順で表示させることができます。 [セルを結合して中央揃え]…セルが結合され、結合する前の左上のセルの文字のみが保持され、結合したセルの中央に表示される [横方向に結合]…行単位で結合する。 選択セルに複数のデータが入力されている場合、データのあるセルのうち最も左側のデータが保持され、表示される [セルの結合]…行単位ではなく、全てのセルが結合される。 結合する前の左上のデータのみが保持されて表示される [セル結合の解除]…セル結合が解除される。 セル結合によりデータが消えたセルは、解除してもデータは復活しない Excel2003以前では、「ツール」メニューの「ユーザー設定」を選択します。 表示された「ユーザー設定」ダイアログボックスで、「コマンド」タブをクリックし、左側の「分類」の一覧から「書式」を選択します。 そして、右側の一覧を見ていくと……「セルの結合」ボタンがありました!しかも、親切に「セルの結合の解除」ボタンまであります! これを現在表示されているツールバーへドラッグ&ドロップします。 ドロップする場所は、どのツールバー上の、どの場所でも問題ありません。 最後に「閉じる」ボタンを押して、「ユーザー設定」ダイアログボックスを閉じます。 さぁ!表示したボタンを使ってみましょう!結合したいセル範囲を選択して、「セルの結合」ボタンをクリックします。 いかがでしょうか?操作がとても簡単になりましたね! 表示したボタンを消す方法 ツールバーに表示したボタンを消す手順は次の通りです(Excel2007以降では、セルの結合ボタンは常に表示されているので、消去はできません)。 「ツール」メニューの「ユーザー設定」を選択します。 「ユーザー設定」ダイアログボックスが表示された状態で、表示したボタンをツールバーの外へドラッグ&ドロップします。 「ユーザー設定」ダイアログボックスを閉じて操作終了です。 複数のセルに入力されている文字列を結合させるには? 複数のセルの値(文字列)を結合するときはCONCATENATE関数を使います(Excel2016からは「CONCAT関数」と名称が変わっています)。 では、結合するセルの範囲を指定する効率的な入力方法、改行の含め方、空白スペースやカンマの含め方などを紹介しています。 ぜひ参考にしてみてください。
次の
