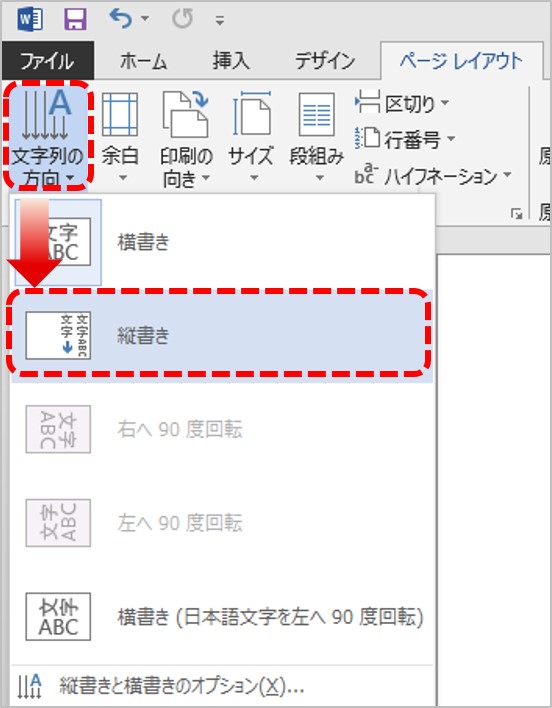ワード ページを縦や横に並べて表示する

手紙の基本的な書き方の見本・サンプル 本テンプレートは、手紙の書き方の基本書式です。 縦書きタイプで、用紙の向きは縦方向です。 なお、向きが横方向タイプのものは次のページにありますので、あわせてご参考にしてください。 このうち、手紙の本来の要件である本題以外はすべて定型的な文章表現ですませることができます。 この方法によればシステマティックに手紙を作成することができます。 本テンプレートはこの考え方に基づき、手紙の基本書式のテンプレートを提供するものです。 具体的には次のような内容にしています。 結語と後付けは省略しています。 (久しくご無沙汰いたしまして申し訳なく存じております。 ) さて、このたびは…(本題へと展開するための事情・原因をここに記載します) つきましては、…(本題をここに記載します) どうぞ今後ともよろしくご指導くださるようお願い申し上げます[何とぞよろしくお願い申し上げます]。 それでは、季節柄なおいっそうご自愛くださいますようお祈りいたします[くれぐれもお体に気をつけてお過ごしください]。 なお、手紙の基本書式の詳細については次のページを参照してください。 手紙は、段落構成さえきちんと意識していれば、簡単に書くことができますし、手紙を受け取った相手も読みやすい文章になります。 そのポイントは「さて」「つきましては」「それでは」「まずは」といった接続詞です。 前文の時候の挨拶の箇所は使用する月に応じて、修正してください。 季節に応じて自分の言葉で記載することもできます。 上記リンク先にもその記載例を掲載していますので、ご参照ください。 面倒であれば、「時下」という用語を用いて「時下ますますご健勝のこととお慶び申し上げます。 」などとするか、「前略」という頭語を用いて時候の挨拶以下を省略することもできます。 また、末文の結びの挨拶や自愛・繁栄等を祈る言葉につきましても、いろいろと表現方法がありますので、上記リンク先をご参照ください。 その他の文章表現につきましても、ご使用になる状況等に応じて、適宜、修正してください。 また、デフォルトでは、フォントは「HG正楷書体-PRO」、そして、フォントサイズは大きめに「14」にしたうえ、見やすいように13~14行に収まるように行間やページ余白を設定しています。 これは、お好み等により変更してください。 では、手紙の書き方の基本書式の見本・サンプル・雛形・たたき台としてご利用・ご参考にしてください。 (Office 2007~ ファイル形式) なお、本テンプレートの横書きバージョンも次にありますので、あわせてご参考にしてください。
次の