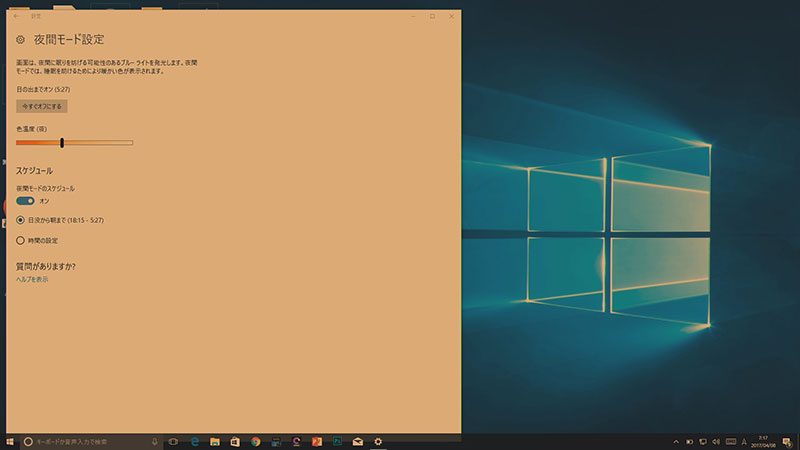【windows10】ブルーライトカット設定方法!パソコンで目が疲れ対策!

もくじ• 「ブルーライト」とは? そもそも「ブルーライト」とはなんでしょうか。 これはパソコンやスマートフォンなどのディスプレイから放射される光の一種です。 一般的なディスプレイはバックライトと呼ばれるLEDなどの光源を使って液晶パネルを光らせてその視認性を上げています。 ユーザーの目には液晶パネルを透過したバックライトの光が見えていることになります。 この光に含まれる青色成分が「ブルーライト」です。 ディスプレイから出る光は様々な色がありますがブルーライトは文字通り青色を含んだ光のことです。 可視光(目に見える光)の中で最もエネルギーが強く、網膜に負担をかけ、睡眠にも悪影響があると言われています。 「ブルーライト」は本当に危険なのか? 人間の体に悪影響を与える光として注目され始めた「ブルーライト」ですが、その影響について実は未だ研究段階にあり、医学的な根拠は示されていません。 網膜細胞を破壊するなどとも言われていますがその証明はされていないのです。 そもそもブルーライトは太陽光にも含まれる一般的な光であり特別なものではありません。 とはいえ、そこまで重大な影響ではないものの、ブルーライトを含むディスプレイの光が目の疲れを誘発したり睡眠に悪影響を与えること自体はあり得るようです。 「ブルーライト」をカットするには ブルーライトをカットするにはさまざまな方法があります。 ブルーライトカットを謳ったメガネを購入することでブルーライトを低減することができますが、これは購入したメガネによって効果はまちまちです。 そこでまずは無料でできる方法を試してはいかがでしょうか。 それはパソコンのディスプレイの輝度を下げることです。 画面全体は暗くなりますがこれによりブルーライトの放射を大幅に低減でき、ブルーライトカットメガネを使用するよりも確実です。 オフィスでパソコンを使っている場合など、輝度を下げても問題が無い業務を行っている場合には有効な方法です。 この方法はブルーライトが知られる以前から疲れ目を軽減する方法として使っていた人もいるのではないでしょうか。 さらにこだわるのならディスプレイの色温度や、青色の発色設定そのものを個別に下げることも有効ですがこれらの設定をした場合には画面の色もかなり変わってしまいますので注意が必要です。 スマートフォンなどの中にはブルーライトカット機能を内蔵しているものもあり、その機能を使えばブルーライトの発光を抑えてくれます。 ただし上記の青色の発色設定を変えた場合と同様、画面の見た目は変わってしまいます。 もちろんスマートフォンでも輝度を下げる設定は有効です。 実のところブルーライトが問題であるというより「明るすぎる液晶ディスプレイ」が問題の根底にあるともいえます。 たしかに明るいディスプレイの画面表示は美しく見栄えがするのですが、何時間も連続して常用する場合には明るさを抑えたほうが目の疲れは軽減されます。 文字を中心とした作業をする場合は輝度を下げ、写真や動画の鑑賞をする時には輝度を上げるなどして用途によって使い分けてみると良いかもしれません。 このようにブルーライトだけが一概に悪いとは言い切れない面もありますがブルーライトを含む光が疲れ目などを誘発する原因である可能性も否定できません。 無料でブルーライトを低減する方法もありますのでパソコンを使っていて「目が疲れてきたな」と感じたらぜひ試してみてください。
次の