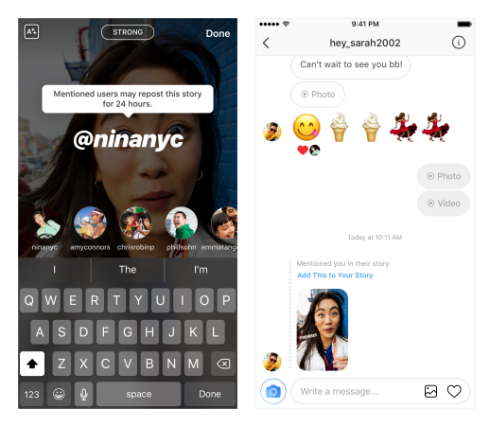インスタストーリーで画像を複数投稿したい!アプリを使わず簡単にできる方法をご紹介♡

ストーリーズのおさらい まずストーリーズ(ストーリーとも)の確認からします。 写真、動画を1枚アップする方法です。 インスタのホーム画面上部にある丸枠をタップするか、カメラモードに切り替え、写真を撮る、もしくは保存した画像を左下の白い枠から呼び出します。 画像を表示した状態にしているとき、加工ができます。 関連としてインスタ上のペンの使い方の記事もありますので気になればご覧ください。 さて、画面上にストーリーズに載せたい写真を呼び出しました。 左の下方に、ストーリーズというマークがあります。 ここをタップすると写真、もしくは画像がストーリーズに追加されます。 見るときはホーム画面上部のアイコンをタップします。 ストーリーズは投稿後、24時間で自然に削除されます。 手動で消したい場合は、ストーリーズを再生している状態で右下のアイコンをタップして、一番上の『削除する』を選びます。 また、『削除する』の他に『写真を保存』『投稿としてシェア』『ストーリーズの設定』でそれぞれ保存や、投稿、ストーリーズを見られるユーザーの設定などができます。 動画も同様です。 まずは1枚の写真をストーリーズに載せます。 そうしたら今度は、カメラマークを押すか、画面を左から右にスーッとスワイプします。 カメラが起動したら、写真を撮るか、左下の四角から画像を呼び出します。 そして、その後、画面に出てくる『ストーリーズ』というアイコンをタップします。 そうです、1枚を投稿する動きと変わらないのです。 ですが、自分のストーリーズを見てみるときちんと2枚目の写真も追加されているはずです。 ストーリーズに載せた写真が削除されるのは『24時間経つ』か『手動での削除』。 ですから、それ以外のことでは、前の画像が削除されたりしません。 自然と画像が追加されるのです。 追加が成功すると、追加した枚数分のバーが再生中の画面に出てきます。 上は3枚の状態です。 これで完了です。 そういったときはストーリーズを再生した状態で、『消したい写真が表示されているとき』右下のアイコンをタップして『削除する』を選びます。 1枚投稿とほとんど変わりません。 ・入れ替え 画像の入れ替えをしたい。 残念ですが、一度投稿したストーリーズの入れ替えはできません。 一度全て削除して上げ直すことになります。 複数投稿ができない…そんなときは ひょっとすると、アップデートが必要かもしれません。 スマホのシステムであるOSかインスタグラムの更新が必要です。 どちらも出来ているのに、複数投稿が出来ない、というときはスマホの再起動をしてみましょう。 インスタでストーリーズを複数投稿する方法のまとめ 1枚投稿して、もう一度ストーリーズの投稿をすると追加できる。 ここで一つご注意。 インスタの1枚目が消えるまで、つまり24時間以内に追加をしないといけません。 それはそうですよね、24時間すると1枚目が消えてしまいます。 ストーリーズ、と言うくらいなので、ぜひ複数投稿をしてみましょう。 いつもの投稿に使わなかった写真や、ペンで色々書き込んだ写真を載せてみましょう。 何枚も写真を撮っている人は、今日のボツ集、みたいに利用しても良いかもしれませんね。
次の