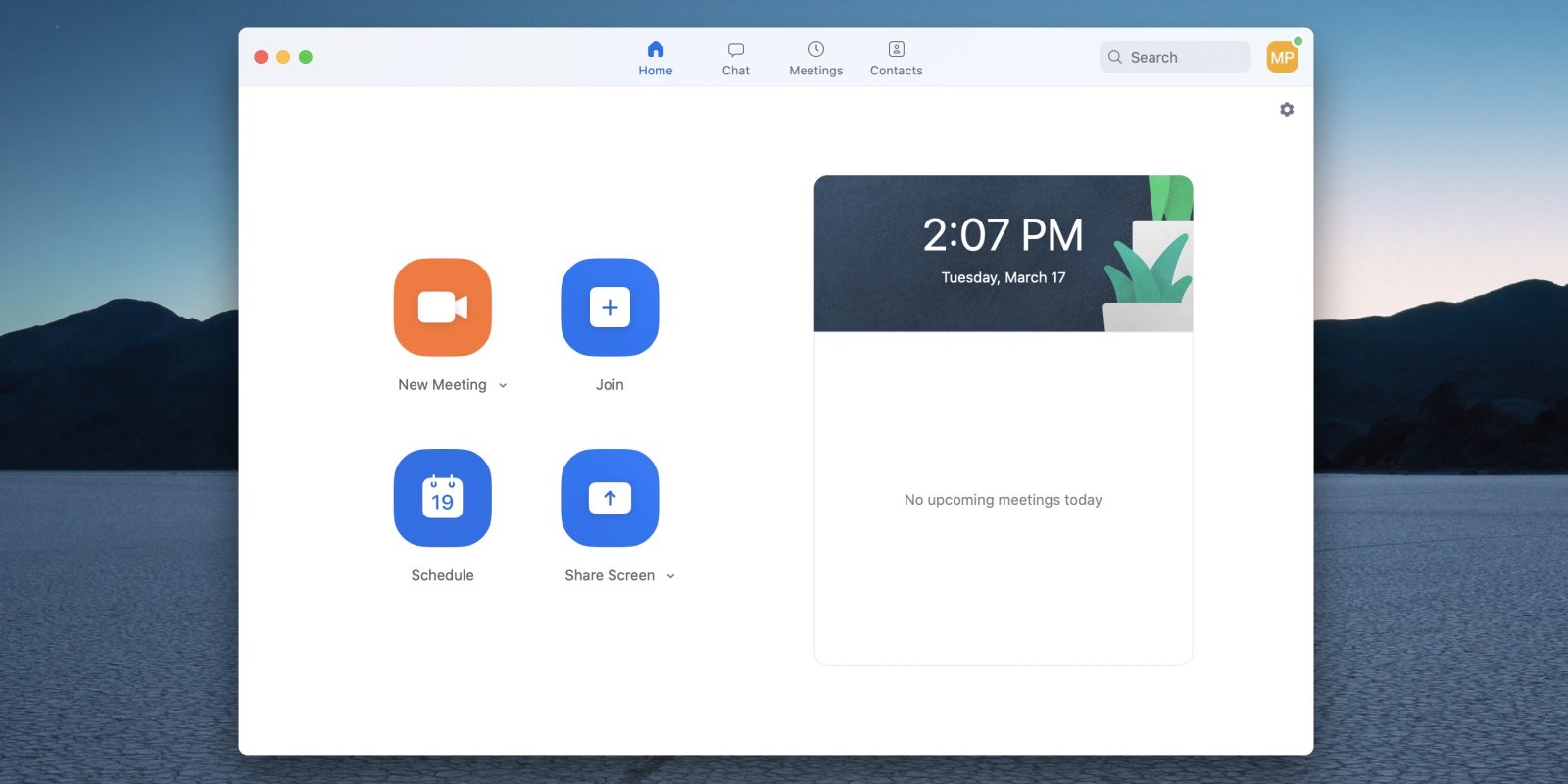サポート外の古いMacにmacOS Catalinaをインストールする方法

【この記事は2020年5月18日に更新しました】 この記事では サポート外の古いMacにmacOS Catalinaをインストールする方法をご紹介します。 macOS Catalina 10. 15はApple の最新の macOS です。 2019年10月8日にリリースされました。 新しいOSでは iTunesが廃止され、代わりにApple MusicアプリやApple Podcastsアプリ、Apple TVアプリが搭載されるようになりました。 またCatalystを利用すれば、iPadアプリケーションを簡単にMacに移植することができます。 Apple Arcadeも楽しむことができ、OSがXbox OneやPS 4のコントローラを正式にサポートします。 macOS CatalinaがサポートするのはこちらのMacです。 MacBook(Early 2015以降)• MacBook Air(Mid 2012以降)• MacBook Pro(Mid 2012以降)• Mac mini(Late 2012以降)• iMac(Late 2012以降)• iMac Pro(2017)• Mac Pro(Late 2013以降) 基本的に、macOS MojaveをインストールできるMacは、Catalinaへアップグレードすることができます。 これよりも古い Mac をサポートしません。 例えば、私は MacBook Air 2011年モデルを利用していますが、macOS Catalinaを公式にインストールできないのです。 しかし、 古いMacをお使いの方であっても諦めないでください。 macOS Catalinaをインストールする非公式の方法があります。 「macOS Catalina Patcher」を利用します。 以下、詳しくご説明します。 macOS Catalina Patcherが対応する機種• Early-2008 またはそれよりも新しい Mac Proや iMac、MacBook Pro• Late-2008 またはそれよりも新しい MacBook Airや アルミニウムのユニボディ MacBook• Early-2009 またはそれよりも新しい Mac Miniや白い MacBook• Early-2008 またはそれよりも新しい Xserve パッチを適用したmacOS Catalina USBインストーラーを作成する macOS Catalina Patcherがお使いのMacに対応していることを確認したら、次の手順に従います。 macOS Catalina Patcherの最新バージョンを。 開発者は継続的に最新のパッチと修正でパッチャーを更新しています。 常に最新バージョンを利用することを忘れないでください。 macOS Catalina Patcherを実行し(Gatekeeperによる保護があるので、右クリックして起動してください)、Continueをクリックします。 次の画面で、Download a Copy をクリックします。 ブート可能なUSBドライブインストーラーを作成するのが目的です。 このインストーラーのサイズは約8GBなのでダウンロードが完了するまでに時間がかかる場合があります。 完了したら、インストール方法を選択できます。 ここで16GB以上のUSBフラッシュドライブをMacのUSBポートに挿入し、Create a bootable installerをクリックします。 ドライブが作成されたら、macOS Catalinaをインストールする、サポート外の古いMacのUSBポートに挿入します。 その後、Optionキーを押しながら電源を入れると Startup Managerが表示されます。 矢印キーを使用して、先ほど作成した起動可能なUSBドライブを選択し、Returnキーを押下します。 macOS 復旧環境を起動したら、ディスクユーティリティを使用して、macOS Catalinaをインストールする内部ドライブをAPFSにフォーマットしてください。 (この手順は、APFSをサポートしていないmacOSの非常に古いバージョンから更新する場合に必要です。 macOSの再インストールオプションを使用してインストールを開始し、インストールを終わらせます。 これはけっこう時間がかかります。 SSDならまだましですが、HDDだと特に時間がかかります。 なお、インストール中にコマンドラインメッセージが表示される場合があります。 これらは完全に正常であり、互換性を確保するために開発者が作成したインストールプロセスの一部です。 インストールが完了したら、Macの電源ボタンを長押ししてシャットダウンします。 その後、Optionキーを押しながら電源を投入し、USBドライブから再起動します。 これは、インストール後のパッチを適用して、システム上でCatalinaが正常に動作するようにするためです。 macOS 復旧環境に戻ったら「macOS Post Install」というオプションをクリックします。 デフォルトでは、インストーラーはお使いのMacに必要なすべての適切なパッチを選択します。 「Apply Patches(パッチを適用する)」をクリックして、プロセスを完了させます。 パッチが適用された後、再起動します。 もし何か問題が出るようでしたら「Force Cache Rebuild」と書かれているオプションを選択し、「再起動」をクリックします。 Macが再起動し、macOS Catalinaをセットアップを開始します。 以上です。 MacBook Air 2011 にCatalina をインストールしてみた 以上の手順で、MacBook Air 2011 にCatalina をインストールしてみました。 ウッハ、めっちゃ簡単に macOS Catalina がインストールできましたよー。 このMacについて 古い MacBook Airは解像度が低く、Retinaディスプレイを見慣れた目にはつらいものがあります。 ハードウェア的にSideCarが不可能だったり、AirDropが使えなかったりします。 メモリも4GBしかありませんから、重たいアプリを動かすのは向いていません。 メールアプリもちょっと厳しいです。 しかしMacBook Air 2011 で動くCatalinaは、テキスト入力程度、ウェブブラウズ程度でしたら十分に使うことができます。 4GBしかないメモリであっても2GBしかないMacよりかはまだマシです。 ライセンス契約について この記事でご紹介したパッチャーは 「macOS Catalinaソフトウェアライセンス契約」に違反しないと私は認識しております。 macOS Catalinaソフトウェアライセンス契約の重要なポイントは、 AppleブランドのコンピュータにmacOSをインストールすることができるという点です。 たとえば、Windows パソコンに macOS Catalina をインストールすることは契約違反行為ですからやってはいけないことです。 同様に、Windows の仮想環境にインストールしたりすることもまたライセンス契約違反です。 Appleは古いMacに最新のOSを提供しないとすることはできますが、だからといってユーザがパッチを利用して回避するのを妨げることはできません。 パッチャーは契約違反ではなく、単なる回避策です。 だからソフトウェアライセンス契約に違反しません。 トラブルシューティング:Zoomが使えないのですが? 時節柄、ビデオ会議を利用する方が急増しています。 もしかしたら本記事でご紹介したパッチを用いたMacでZoomをご利用になりたいとお考えの方がいらっしゃるかもしれません。 Zoomアプリを用いた会議中、Facetimeカメラのランプが点灯するにも関わらず、カメラが動作せず自分の顔が表示されない、あるいは他の会議参加者の顔が表示されないという問題が報告されています。 この問題は、Zoomアプリがビデオレンダリング用にMetal対応のGPUが必要であることに起因して発生しています。 この問題を解決するには、Catalina Patcherの公式サイトから Zoomアプリの修正用のスクリプトをダウンロードして実行する必要があります。 Zoomアプリの修正用のスクリプト: 前提として、ZoomアプリをMacをインストールしておきます。 スクリプトをダウンロードし、ZIPファイルを解凍するとコマンドが現れますので、コンテクストメニュー(右クリック)から [開く] を押して、実行してください。 ターミナルが起動して、パッチを当ててくれます。 (実行には管理者権限が必要です) これで、会議参加者の顔が表示するようになるはずです。 トラブルシューティング:日本語入力ができないのですが? 一部のMacでは、OS標準の日本語入力が落ちる現象が確認されています。 これはMetalを必要としているためです。 これを回避するためには、他社の日本語入力アプリ(例えばGoogle社の「Google日本語入力」など)をご利用になってください。 Macの利点は長く使えるところ。 末長く使おう 以上、サポート外の古いMacにmacOS Catalinaをインストールする方法をご紹介しました。 古いMacであっても、非公式ながら最新のOSをインストールすることができます。 もしかしたら「 このMacは古くて、macOS Catalinaに対応していないから、処分しよう・・・」などと思っていたら、 ちょっと待ってください。 Catalinaに非対応のMacは中古屋に売っても二束三文です。 確かに、メモリが4GBしかないMacは写真編集や映像編集などゴリゴリ動かすのは向いていないのは明白です。 しかし、テキストエディットやカレンダー、メモぐらいしか使えなくても、Macには価値がそれなりにありますよ。 この方法を使えば お手持ちの古いMacが生き返ります。 是非ともmacOS Catalinaをインストールし、いつまでもご愛用ください。 なおこの方法はあくまで非公式です。 サポート外の古いMacにmacOS Catalinaをインストールするのに成功しても、アプリによっては不具合が生じるものもあります。 例えば最新版のiMovieはMetalテクノロジーを採用しているので、ハードウェアサポートがない古いMacでは落ちます。 (どうしてもiMovieがご利用になりたい場合は、旧バージョンのiMovieをご検討いただく必要があります) その時はMacを買い換えるべき時期にさしかかったのかもしれません。 当サイトの記事をご覧になり、最適なMacをお選びください。
次の