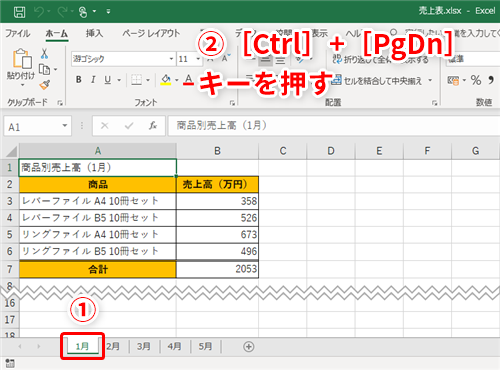【Excel】複数開いたファイルを瞬時に切り替えるショートカット
今回は、複数のシート間を素早く移動する操作方法について調べました。 記事が長くなったため、2回に分けて掲載します。 ワークシート探しに時間をかけたくない Excel のワークシート数が増えてくると、シート間の移動に手間取るようになってイライラします。 シートをバタバタとめくって探しまわしたり、見出しタブのスクロールを凝視してシート名が出てくるのを待っている時間は本当に人生のムダ使いです。 シートを追加するのはとても簡単なので、増やしすぎないよう気を付けます。 個人的には経験上、1ワークブックあたり数シートが実用的な限界かなと感じています。 人によっては1ブック1シートと潔く割り切って使う流儀もあるようです。 そうは言っても、共有フォルダなどに置いてある、みんなで使うような Excel ファイルは、どうしても大量シートになりがちです。 何かの管理や定義をしたりするようなファイルは数十シートになることがザラにあり、 時には100シート超級にまで育ってしまった巨大ブックに出くわすこともあります。 シート間の行ったり来たりで作業効率も悪いですが、シート探しに費やす時間だけでも足し合わせてみれば馬鹿にはなりません。 本当は Excel の機能として、「 目次」や「 シート名検索」、「 移動履歴」、「 戻る」、「 ブックマーク」などがあって欲しいのですが、シート操作まわりの使い勝手は、Excel が新しくなっても、なかなか向上されてこなかったところです。 シート関連の操作まとめ とりあえず現状の Excel で、シート操作に関連した機能にどんなものかがあるのかを洗い出してみました。 次のシートへ移動• マウス:右の「 …」をクリック(右端で見切れているタブのシートに移動)• 前のシートへ移動• マウス:左の「 …」をクリック(左端で見切れているタブのシートに移動)• 最初のシートへ移動• キー:(なし)• 最後のシートへ移動• キー:(なし)• シート名を指定して移動(「シートの選択」ダイアログ)• キー:(なし)• シート名を検索して移動• (なし)• シート番号を指定して移動• (なし)• シート履歴を指定して移動 リンクや名前で移動したときの履歴が4件のみ利用可能です• 以前のシートへ戻る リンクや名前で移動したときのみ、直前の移動元シートに戻れます• シートへのリンク(「ハイパーリンクの挿入」ダイアログ)• シートのブックマーク• (なし)• シート名を編集する• マウス:シート見出しタブをダブルクリック (または右クリック>「名前の変更」)• シートを追加する• シートを移動させる• マウス:シート見出しタブをドラック• シートを複製する• シートを削除する• マウス:シート見出しタブを右クリック>「削除」• シート名でソートする• (なし)• シートを複数選択する• マウス: Shft キーまたは Ctrlキーを押しながらシート見出しタブをクリックしていく• こちらの方がタイプ数が少ないぶん楽ですが、将来のバージョンの Excel では使えなくなる可能性があります。 こんなところでしょうか。 手元の Excel 2013 で調べましたが、 Excel 2016 でも変わらないはずです。 ほかにもあったら教えてください。 Office 365 版では近々 UI の刷新があるようで、このあたりの操作が改善されるかもしれません。 シートを次々とめくって探すのに重宝しますが、ノートパソコンだと Fn キーも必要なのが指に辛いところです。 ほかの操作も覚えられれば便利かもしれませんが、どれも使い勝手がいまいちです。 それも大量シートでのシート間移動にはほとんど役に立ちそうもありません。 大量シートでのシート探しの負担をちょっとなんとか軽減できないか、Excel の既存機能を使った以下の方法を検証してみました。 () 「新しいウィンドウを開く」で「戻る」と「履歴」 大量にシートがあっても、たかだか2・3シート程度の決まりきったシートを行ったり来たりするだけなら、 それぞれを別ウィンドウに開くことで、ウィンドウごと切り替えるのが早いかもしれません。 【手順例】• 「新しいウィンドウで開く」を実行します• 1個のワークブックが複数のウィンドウで開いている状態になります• Excel タイトルのブック名に ":1" や ":2" といった連番が追加表示されています• 追加されたウィンドウで目的のシートを開いておきます• 2・3シートならこれで効率的ですが、それ以上になるとウィンドウの位置関係が把握できなくなり、目が回るばかりで効率が下がります。 それでもほかに、ブックを複数の別ウィンドウ開けば、Windows のタスクバーからシートをダイレクトに選ぶ、という使い方もできるようになるメリットもあります。 お試しください。 「シートの選択」で「目次」と「検索」 見出しタブではなく、シート名の目次や検索によるアクセスはできないのでしょうか。 一応それらしい機能はあります。 「シートの選択」というダイアログがそれです。 ダイアログの「シート」リストにシート名が一覧表示され、シート名の選択後、「OK」かダブルクリックで、そのワークシートに移動できます。 「シート」リストの表示サイズは、一度に20件までの固定で、それ以上の大量シートではスクロールして探さなければなりません。 それでも、シート名は目次のようにシート順になっているので、大体の位置関係からどのあたりにあるかは見当がつけられるとおもいます。 シート名検索はありませんが、代わりに「シート」リストでキータイプすることで、前方一致によりシート名を選択することができます。 ただしそれは、シート名が英数字で始まるものに限られ、日本語シート名では残念ながら無効です。 これだけしかありません。 いろいろ調べましたが、なぜかダイアログを出すコマンドもショートカットも存在しません。 つまりキーボードのみではアクセスできないことになります。 キーボード操作派の人は、ちょっとモヤっとするかもしれませんが、 それでもシート見出しタブをスクロールするよりははるかにマシでしょう。 マウスではなく、普段ノートパソコンを使っていてタッチパッドの達人になった人なら、これでも流れるようにシートを切り替えられるのかもしれません。 「シートの選択」は。 本来もっと頼られるべき機能であるにもかかわらず、隠しコマンドのような扱い、おざなりな UI デザイン、後付けっぽい案内表示、さらにはほかのダイアログの表示位置に変えてしまうという不具合が放置されているなど、Excel 機能の中でも不遇な境遇にあると言えます。 いつかは日の目を見て欲しいものです。 「名前の定義」で「ブックマーク」 次の記事へ続きます。 関連記事 shego.
次の