PowerPoint 2013:スライドマスターを適用するには
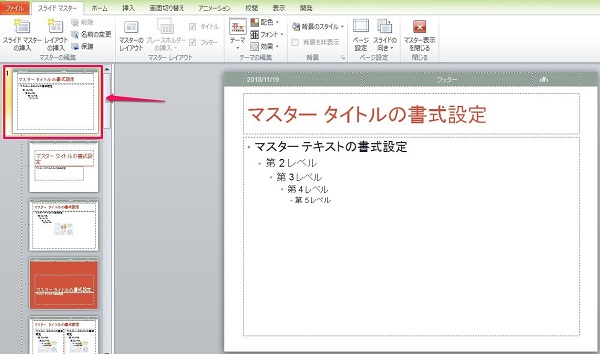
Microsoft Power Point 以下、パワーポイント で、「複数のスライドに同じ背景画像を使って、統一感のある資料を作りたい」と思ったことはありませんか? 今回は、スライドマスターの機能を使って、きれいにすばやく複数のスライドへ共通の画像を背景として配置する方法をご説明します。 『スライドマスター』をマスターしよう! 複数のスライドに統一感のある背景を作る時はどうしていますか? 全部のスライドに画像を背景として貼るのはとても面倒ですよね。 ほかの作業をしているうちにずれてしまったり、次々に画像をコピーすると、ファイル全体のサイズも大きくなってしまったり、どうしても統一感がない仕上がりになってしまいがちです。 そんな時、スライドマスターを使えば問題を解決できます。 全てのスライドの背景を同じものに統一できるため、効率も見栄えも良く、データの容量も削減することができます。 スライドマスターとは スライドマスターとはパワーポイントのフォントや配色といったレイアウトの設定を全てのスライドに適用できる機能です。 スライドマスターの設定を変更すれば、全てのスライドのデザインを変更することができるため、労力を削減することができます。 また、ご自分の好みに合わせてレイアウトを作ることができるカスタマイズ性の高さも持ち合わせています。 スライドマスターを使うメリット すでにスライドに内容がある場合でも、スライドのテキストや、図などのオブジェクトに影響を与えずに、背景のイメージを一括で変更することができます。 たとえば、社名のロゴを複数のスライドに同じ背景として設定する際などに、非常に役に立つ機能です。 逆に、スライドマスターで配置した画像などは、スライドからは選択できないようになっているので、誤操作や他のオブジェクトの影響で画像などがずれてしまうという心配もありません。 スライドマスターの基本設定 それでは実際に使用してみましょう。 今回はこのようなスライドを使いながら、スライドマスターの使い方についてご説明していきます。 スライドマスターに表示を切り替えてみよう まずはスライドマスターを表示させてみましょう。 [表示]のタブをクリックすると、その下のメニューが変わります。 [スライドマスター]の項目を選択してください。 スライドマスター画面に切り替わりました。 現在使われている背景とともに、右側に使えるレイアウトが表示されています。 スライドマスターのデフォルト画面 スライドマスターには「タイトル」「テキスト」「日付」「ページ番号」「フッター」を設定することができます。 例えば、「マスタータイトルの書式設定」のフォントを変更すると、スライドにもその変更が適用されます。 スライドマスターにてフォントを行書体に変更し、「マスター表示を閉じる」をクリックすすれば、スライドの画面に戻り、フォントの設定がスライドにも反映されています。 以上のようにスライドマスターを使うことで、スライド全体のデザインを簡単に変えることができます。 目的にあったマスターを選ぼう スライドマスターの画面には左端にマスターが11個ずらりと並んでいます。 このマスターは、新しいスライドを挿入する際の「Officeテーマ」に対応しています。 「新しいスライド」を挿入する際に選べるテーマのレイアウトやデザインを、スライドマスターの画面で編集ができるというわけです。 Officeテーマは目的に合わせて選んでください。 例えば「タイトルとコンテンツ」を選ぶと、以下のようなスライドが新しく作成されます。 このテーマは、特に画像を見せたいときにおすすめです。 ほかにも、「比較」を挿入してみましょう。 このように、異なる2つのものを1つのスライドで比較して紹介したいときにおすすめです。 Officeテーマを活用することによって、より効果的な資料が作れます。 書式を設定する スライドマスターでフォントや文字色を変更すれば、全スライドの書式を一括して変更することができ、1枚1枚のスライドの文字のフォントを変更する手間が省けます。 フォントの変更は先ほどご紹介したので、今度はフォントの色を変えてみましょう。 方法はとても簡単。 スライドマスターで文字色を変更したい文字を選択して右クリックし、フォントの色を変更するだけです。 今回はタイトルを赤色に変更してみましょう。 これでスライドのタイトルも赤文字に変更されました。 画像を挿入する 次にスライドマスターで会社のロゴをスライド右下に挿入してみましょう。 こちらもやり方はとても簡単。 スライドマスターで自分が好きな位置に画像を挿入するだけです。 そして同様に「マスター表示を閉じる」をクリックすると、スライドに反映されています。 全スライドにロゴが入り、統一感のある資料になりました。 日付・ページ番号を挿入する 次に左下に日付、右下にページ番号を入れてみましょう こちらも同様にスライドマスター画面で操作することができます。 スライドマスター画面で、左下のテキストボックスを選択したうえで、〔挿入〕のタブをクリックし、〔日付と時刻〕をクリックしましょう。 表示形式はお好みのものを選び、〔OK〕ボタンをクリックしてください。 左下に日付が表示されました。 次に右下にページ番号を表示させましょう。 同じく、右下のテキストボックスを選択したうえで、〔挿入〕タブの中の、〔スライド番号〕をクリックしてください。 テキストボックスがとなったら、スライドではページ番号が表示されます。 次にスライドの画面で〔挿入〕タブをクリックし、〔ヘッダーとフッター〕を選択します。 そして、〔日付と時刻〕と〔スライド番号〕にチェックを入れ、〔すべてに適用〕をクリックします。 するとスライドに日付とスライド番号が入りました。 スライドマスターを使いたくない時は スライドマスターの設定を反映させたくないスライドがある場合は、もう1つスライドマスターを作成することで対応することができます。 スライドマスター画面にて、〔スライドマスターの挿入〕をクリックしてください。 新しいスライドマスターが作成されます。 次に、スライドマスターを反映させたくないスライドを右クリックし、「デザインの設定」の中にあるものの中から最適なレイアウト(図の例ですと「タイトル スライド」)を選択します。 すると、1つのスライドのみ、これまでのスライドマスターの設定が解除されます。 レイアウトを切り替える方法 続いて、ページ番号のない、少し社名ロゴを大きくしたパターンのレイアウトを表紙に設定してみましょう 先ほど作成した新しいスライドマスターを使用します。 まずは、ページ番号を削除しましょう。 その後、ロゴの画像を挿入し、サイズを調整します。 スライド番号がなく、ロゴが大きいスライドを作ることができます。 内容と背景を作るステップを分けると効率的 提案資料などの内容を作成するときは、スライド上で直接入力、修正などの作業をして、背景を整えるときはスライドマスターで作成するというように、作業を分けて操作すると効率的です。 背景を変えようとして、うっかり資料の内容まで変わってしまう、といったようなトラブルも避けることができます。 パワーポイントは、スライドを編集するだけでも、背景などをある程度整えることができるソフトです。 スライドマスターの機能を知らない方も多いかもしれません。 ただ、全体の統一感や、資料作成と背景調整の作業を切り分けられるスライドマスターは、使ってみると非常に便利な機能です。 ロゴを挿入したり、背景のデザインを変えたりといったちょっとした操作でも、スライドマスターを使うと、出来上がりも統一感があって美しくなりますし、作業を効率化することができます。 ぜひスライドマスターの機能を使いこなしてみてください。 キャリアHUB編集部.
次の
