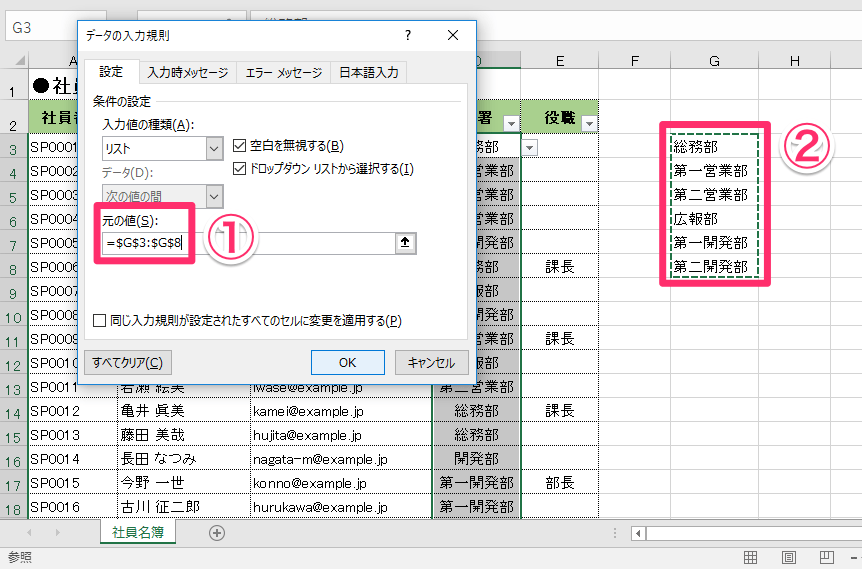【エクセル時短】ドロップダウンリストの項目を追加・編集するには? 元の作成方法に合わせて対処しよう
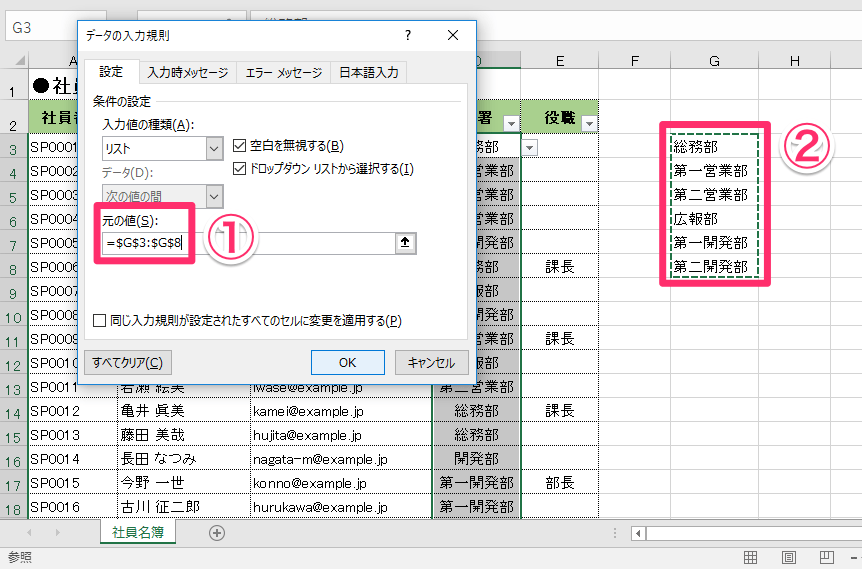
スポンサードリンク• 入力規則のいろいろな使い方は も併せてご覧ください。 ドロップダウンリストから選択するため、入力の間違いが少なくなります。 入力する字句を覚えておく必要が無くなります。 ドロップダウンリスト プルダウンリスト に表示する値をダイアログボックスで設定する方法• この方法を使えば、入力するデータのリストをシートに作成しておく必要がありません。 入力規則の設定時に値をセットする方法です。 設定するセルを選択します。 ここではB3セルを選択しています。 [データ]タブのデータツールグループの[データの入力規則]をクリックします。 データの入力規則 ダイアログボックスが表示されます。 「入力値の種類」で「リスト」を選択します。 「元の値」に「1,2,3,4,・・・10,11,12」とリストに表示する値をカンマ区切りで入力します。 [OK]ボタンをクリックします。 B3セルに入力規則が設定できました。 ドロップダウンリスト プルダウンリスト に表示する値をセル範囲に入力しておく方法• あらかじめ同じシート内に入力するデータのリストを作成しておく方法です。 リストに表示する数値1〜12をシートに書き出しておきます。 設定するB3セルを選択します。 [データ]タブの[データの入力規則]を選択します。 「入力値の種類」で「リスト」を選択します。 「元の値」にあらかじめ「1,2,3,4,・・・10,11,12」と入力されている セル範囲B6:B17を指定します。 使途のセルをドラッグして指定すると、ダイアログには絶対参照で入力されます。 [OK]ボタンをクリックします。 B3セルに入力規則が設定できました。 B2:B13」のように入力することで、「Sheet2! 」と他のシートを参照できるようになりました。 Excel2010以降ではダイアログボックスから、別シートのセル範囲を選択して指定できるようになりました。 Excel2003以前では別シートのリストを入力値とするには、名前の定義を利用する方法やINDIRECT関数を利用する方法があります。 別シートのセル範囲をマウスで指定する Excel2010以降• Sheet2のB2:B13に1月〜12月と入力しています。 設定するSheet1のB3セルを選択します。 [データ]タブの[データの入力規則]を選択します。 データの入力規則 ダイアログボックスが表示されます。 入力値の種類で「リスト」を選択します。 元の値のボックス内をクリックして、カーソルを表示します。 Sheet2のあらかじめ入力していたセル範囲B2:B13をマウスでドラッグします。 元の値に Sheet2! [OK]ボタンをクリックします。 Sheet1のB3セルにドロップダウンリストで1月〜12月を選択することができました。 名前の定義を利用する• リスト範囲に名前を定義すると、別シートのリストが利用できます。• 別のシートのリストに名前を付けておき、【元の値】に名前を指定します。 Sheet2のB2:B13に『1月、2月・・・11月、12月』のリストが入力されています。 Sheet2のB2:B13を選択し[名前ボックス]をクリックして、『月数』と入力し、[Enter]キーを押します。 セル範囲B2:B13に「月数」と名前を定義することができました。 Sheet1のB3セルをクリックしてアクティブにします。 [データ]タブの[データの入力規則]を選択します。 「設定」タブの「入力値の種類」で『リスト』を選択します。 注 「ドロップダウンリストから選択する」にチェックが入っているのを確認してください。 チェックが入っていいないとドロップダウンリストは表示されません。• または、「元の値」の入力欄をクリックし、[F3]キーを押します。 『月数』を選択し、[OK]ボタンをクリックします。 Sheet1のB3セルに入力規則が設定され、ドロップダウンリストから選択して入力できるようになります。 INDIRECT関数を使う• B2:B13」のように「Sheet2! 」と別シートを指定することができません。 B2:B13」と書いた場合・・・• 他のワークシートへの参照はできないと警告されます。 B2:B13" 」とすると、別のシートを参照できます。 入力規則で【リスト1】で選択した項目によって【リスト2】の選択値を変える方法です。 【例】品名のA2セルで「パソコン」「プリンタ」のいずれかを選択するようにします。 A2セルで「パソコン」を選択したら、B2セルでは「デスクトップ」「ノート」が選択でき、 「プリンタ」を選択したら、B2セルでは「インクジェット」「レーザー」が選択できるようにします。 なお、Excel2010以降ではテーブルの機能で こともできるようになりました。 ドロップダウンリスト プルダウンリスト に表示するセル範囲に名前を定義します。 セル範囲A6:B6を選択し、名前ボックスに「品名」と入力します。 セル範囲A7:A8を選択し、名前ボックスに「パソコン」と入力します。 セル範囲B7:B8を選択し、名前ボックスに「プリンタ」と入力します。 セル範囲A6:B6を選択し、名前ボックスに「品名」と入力します。 セル範囲A6:B8を選択し、[数式]タブの定義された名前グループの[選択範囲から作成]をクリックします。 「上端行」にチェックを付けて、[OK]ボタンをクリックします。 A7:A8に「パソコン」、B7:B8に「プリンタ」と名前を定義できました。 A2セルを選択し、[データ]タブの[データの入力規則]を選択します。 [設定]タブの「入力値の種類」で「リスト」を選択します。 [設定]タブの「入力値の種類」で「リスト」を選択します。 なお、A2セルが空白の状態ですと、『元の値はエラーと判断されます。 続けますか? 』 とメッセージがでますが、『はい』をクリックして進みます。 A2セルの選択によって、B2セルのリストが切り替わります。 A2セルでパソコンを選択• A2セルでプリンタを選択• Excel2010以降ではテーブル機能を利用して、リストの範囲を自動で伸ばすことができます。 この項の方法と上の「リストの切り替え」との併用はできませんので、ご注意ください。 VBAを利用すれば可能です。 をご覧ください• 名前を定義した範囲内へセルを挿入してから、データを入力すると、名前を定義した範囲も自動的に拡張されます。 名前定義した範囲の下のセルにデータを入力した場合は、名前を定義した範囲外になります。 名前の定義に数式を設定して、リスト範囲を自動で伸ばす方法は以下の手順になります。 Sheet2のA1:A3に下記のデータが入力してあります。 「名前」に「プリンター」と入力します。 [OK]ボタンをクリックします。 Sheet1のA1セルに入力規則を設定します。 [設定]タブの「入力値の種類」で「リスト」を選択します。 [OK]ボタンをクリックします。 【確認】• この状態で、A1セルのドロップダウンメニューを開くと、2個の選択肢があります。 Sheet2のA4セルに『レーザー カラー 』 A5セルに『ドットインパクト』と入力します。 Sheet1のA1セルのドロップダウンメニューを開くと、4個の選択肢に増えました。 以上で、自動的にリストを拡張しているのを確認できました。 [データ]タブの[データの入力規則]を選択します。 データの入力規則 ダイアログボックスの[設定]タブで「ドロップダウンリストから選択する」にチェックを入れると表示されます。 [ファイル]タブをクリックして、バックステージを表示します。 [オプション]を選択して、Excelのオプションで[詳細設定]を選択して、タブの「オブジェクトの表示」で「すべて」にチェックを入れると表示されます。
次の
ドロップダウンリストから選択して入力する:Excelの基本操作

ドロップダウンリストから選択して入力する:Excelの基本操作• ドロップダウンリストから選択して入力する スポンサードリンク• このページでは入力規則という機能を使ってドロップダウンリスト プルダウンリスト を作成する方法を説明します。 あらかじめ設定したリストから選択して入力しますので、リスト外のデータの入力を制限したり、入力時の間違い 誤変換など を防ぐことが可能になります。 シートに入力したデータをリストにする方法• ドロップダウンリスト プルダウンリスト に表示するデータをあらかじめ入力します。 ここでは。 シート2のB2:B9セルに入力しました。 リストからデータを入力するセルを選択します。 入力規則を設定するセルを選択します。 ここでは、シート1のB2セルを選択しています。 [データ]タブのデータツール グループにある[データの入力規則]を実行します。 データの入力規則 のダイアログボックスが開きます。 [設定]タブを選択して、入力値の種類で「リスト」を選択します。 元の値にリストに表示する値のセル範囲を指定します。 元の値の欄にカーソルを表示して、Sheet2の B2:B9をマウスで選択すると、下図のように元の値に、Sheet2! リストの元の値は、区切り文字で区切られたリストか、単一の行、単一の列の参照である必要があります。 そうでない場合は下図のような警告が表示されます。 マウスで選択すると入力されます。 ちなみに、このダイアログボックスでマウスで別シートの範囲を指定できるようになったのは、Excel2010からです。 Excel2007ではSheet2! Excel20013以前では別シートの範囲を元の値に使うには INDIRECT関数や名前の定義などを使う必要がありました。 リストにするデータを直接指定する方法• リストからデータを入力するセルを選択します。 入力規則を設定するセルを選択します。 ここでは、シート1のB2セルを選択しています。 [データ]タブのデータツール グループにある[データの入力規則]を実行します。 データの入力規則 のダイアログボックスが開きます。 [設定]タブを選択して、入力値の種類で「リスト」を選択します。 元の値にリストに表示する値を入力します。 福岡県,佐賀県,長崎県,熊本県,大分県,宮崎県,鹿児島県,沖縄県 のように、 カンマ , 区切りで入力します。 マウスで選択すると入力されます。 前項ではリストとして利用するデータのセルを参照しました。 参照するセル範囲に名前を定義すると、入力規則の設定の可読性が上がると思います。 リストにするデータに増減がないケースでは便利です。 増減がある場合は次項のテーブルを利用します。 定義された名前を使ったプルダウンリストでは、定義したセル範囲の中に空白 空欄 がないことに注意してください。 範囲の中に空欄のセルがある場合、リスト以外の値を入力できてしまいます。 詳細は のC項をご覧ください。 リストの範囲を選択して、[数式]タブの定義された名前グループの[選択範囲から作成]を実行します。 データ範囲の先頭行には定義する名前「九州」を入力してあります。 「上端行」にチェックが入っているのを確認して、[OK]ボタンをクリックします。 入力規則を設定するセルを選択して、[データ]タブのデータツール グループにある[データの入力規則]を実行します。 データの入力規則のダイアログで入力値の種類を「リスト」とします。 マウスで選択すると入力されます。 リストの元の値にテーブルを指定すると、データの増減によって自動でリストの範囲を伸ばしたり、縮めたりすることができます。 ここでは、ちょっと面倒に思われるかもしれませんが、複数列のテーブルを使って、その1つの列をドロップダウンリスト プルダウンリスト に表示します。 テーブルに変換したのちに、テーブルの一部に名前を付ける方法もありますが、あえてここではINDIRECT関数 + 構造化参照を使う方法で説明しています。 なお、ドロップダウンリストに空白行が表示されるのが気になる方は をご覧ください。 ドロップダウンリストに使用するテーブルを作成します。 テーブルにするデータ範囲を選択して、[挿入]タブの[テーブル]を実行します。 「先頭行をテーブルの見出しとして使用する」にチェックを入れて[OK]ボタンをクリックします。 徳島は四国ですね・・・入力間違いです。 テーブルが作成できました。 テーブルの名前は テーブル内のセルを選択すると、テーブルツール リボンが表示されます。 [デザイン]タブのプロパティ グループのテーブル名に表示されています。 なお、テーブルの名前を変更したいときは、このインプットボックスで編集することができます。 入力規則のドロップダウンリストにテーブルを設定する• 入力規則を設定するセルを選択して、[データ]タブの[データの入力規則]をクリックします。 入力の種類で「リスト」を選択します。 テーブルの名前は "" でくくり、列見出しは[ ] でくくって指定します。 テーブルの列の要素がドロップダウンリスト プルダウンリスト に表示されました。 テーブルにデータを追加すると、ドロップダウンリスト プルダウンリスト にも追加されたデータが表示されます。 ドロップダウンリスト プルダウンリスト と異なる値を入力すると、下図のようなエラーメッセージが表示されて、入力ができません。 ここでは、リストから選択する値と異なる値を入力できるようにしたい場合の設定例を説明します。 このエラーメッセージを出さなくするには、データの入力規則のダイアログボックスで[エラーメッセージ]タブを選択します。 「無効なデータが入力されたらエラーメッセージを表示する」のチェックを外します。 データの入力規則のダイアログボックスで[エラーメッセージ]タブを選択します。 スタイルで「注意」または「情報」を選択します。 ここでは、エラーメッセージに「リスト以外の値が入力されます。 」と入力しました。 「はい」をクリックするとリスト以外の値を入力することができます。 リスト範囲に名前を使う方法で入力規則を設定するとき、そのリスト内に空白のセルを含んでいるとリスト以外の値が入力できます。 九州と名前を定義しているセル範囲は B2:B10ですが、B10セルは空欄のままになっています。 「空白を無視する」のチェックが入っているのを確認します。 この場合は、「空白を無視する」のチェックを外すと、リスト以外の値は入力できなくなります。
次の