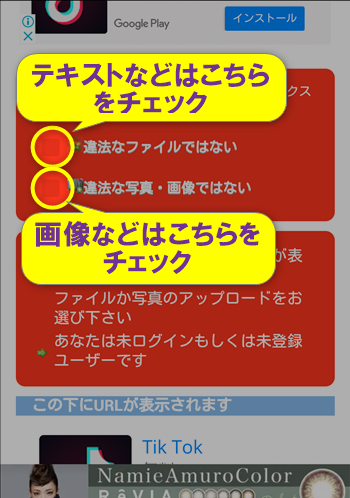無料大容量ファイル転送・オンラインストレージ GigaFile(ギガファイル)便
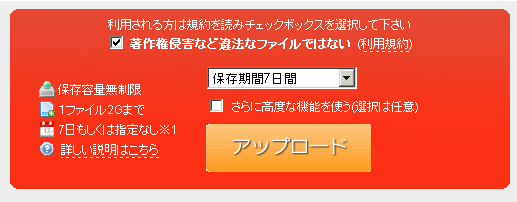
SDカードを挿入する方法 FireタブレットのmicroSDカードスロットはリアカメラの横にあって、最大200GBまでのmicroSDカードに対応しています。 FireタブレットにmicroSDカードを挿入するには液晶画面がある方を表にして、フロントカメラが上になるように向きを変えます。 microSDカードスロットの蓋を外して、microSDカードの出っ張りが上になるようにして、Fireタブレットに挿れます。 途中までスムーズに入るので、あとはmicroSDカードを押し込んで「カチッ」と音が聞こえたら、microSDカードの挿入は完了です。 ストレージ容量を確認する方法 FireタブレットにmicroSDカードを挿入して、端末のスリープを解除すると「拡張ストレージ」の画面が表示されます。 この画面が表示されたら、無事にFireタブレットがmicroSDカードを認識していることになります。 それでは、Fireタブレットに挿入されているmicroSDカードのストレージ容量を確認する方法を紹介します。 まず、ホームから「設定アプリ」を開きます。 設定アプリには端末、個人、システムの3つに分かれているので、端末の中にある「ストレージ」をタップして下さい。 内部ストレージの下に「SDカードのストレージ」があって、空き容量と使用可能な容量が表示されています。 Fireタブレット(8GBモデル)の内部ストレージは約5GBしか使えませんが、32GBのmicroSDカードを挿すことで合計35GB使えるようになります。 「SDカードのストレージ」をタップすると、microSDカードのストレージ容量がどこの項目で使われているのかわかります。 さらに、Amazon映画とTV番組や本などの項目をタップすると、項目ごとに細かく見ることができます。 アプリやコンテンツをSDカードに保存・移動する方法 Fireタブレットのアプリやコンテンツをダウンロードするときに、SDカードに保存する方法を紹介します。 microSDカードのストレージ容量を確認した時と同じように設定アプリから「ストレージ」をタップします。 SDカードの項目にはアプリ、映画とTV番組、写真とパーソナルビデオ、本をSDカードにダウンロード(保存)するかオンとオフで切り替えることができます。 次に内部ストレージに保存されているアプリやコンテンツをSDカードに移動させる方法を紹介します。 アプリをSDカードに移動させるには、「SDカードにアプリを移動」をタップするだけで簡単に移動させることができます(サポートされているアプリのみ)。 映画とTV番組や本はmicroSDカードに移動させることができないので、内部ストレージに保存しているデータを削除して、再度ダウンロードすることで、SDカードに保存できます。 楽曲をSDカードに移動させるにはミュージックアプリを開いて、メニューから「設定を変更する」をタップします。 ミュージックの設定から「すべてのオフライン」をタップして、「すべてSDカードへ転送」からできます。 写真とパーソナルビデオはFireタブレットで撮影したときにSDカードに自動保存されますが、SDカードを挿れる前に撮影した写真・動画はSDカードに移動させることができません。 その代わりに写真・動画はAmazon Driveに保存することができます。 SDカードに様々なアプリやコンテンツ保存できますが、Silkブラウザからダウンロードしたファイル、Eメール、アプリのユーザー固有情報やアプリ内課金はSDカードに保存できません。 SDカードを取り外す方法 FireタブレットからmicroSDカードを取り外す方法を紹介します。 最初に設定アプリのストレージから「SDカードを取り外す」をタップします。 Fireタブレットの画面に使用中のアプリの一部が停止し、SDカードを再びマウント(挿入)するまで使用できなくなる注意が表示されます。 そのまま続けるために「OK」をタップします。 最後にFireタブレットからmicroSDカードを取り外すだけですが、この時にmicroSDカードを引っ張ってはいけません。 ついつい引っ張ってしまいますが、取り外すときはmicroSDカードを押します。 押すと「カチッ」と音が聞こえて、microSDカードが少し出た状態になります。 あとは引っ張るだけで、FireタブレットからmicroSDカードを取り外すことができます。 設定アプリの「SDカードを取り外す」の選択は必ず行うようにして下さい。 これを行わずにいきなり、FireタブレットからmicroSDカードを取り外すと、データの読み込み・書き込みなどの作業中に取り外すことになるので、保存されているデータが破損する可能性があります。 SDカードの選び方 SDカードは大まかに分けるとサイズが大きい「SDカード」と小さい「microSDカード」がありますが、Fireタブレットで使えるのはmicroSDカードです。 上の画像は左がmicroSDカードで右がSDカードになります(厳密には右側はSDカードの変換アダプタです)。 Fireタブレットは最大200GBまでのmicroSDカードに対応していますが、端末の相性によってはSDカードが認識しなくて、最悪使えないというケースもあります。
次の