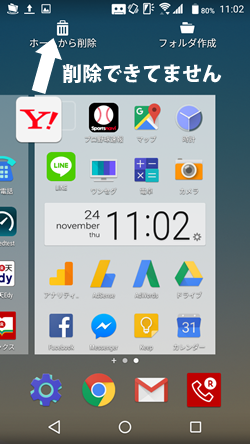iPhoneの標準アプリを削除する方法やいらないアプリ、消していいアプリについて

この章の目次• アンインストールって何? アンインストールとは「削除」のことです。 インストールの反対 un で、アプリをあなたのスマホから削除するという意味です。 アプリのデータはどうなる? アプリによって違います。 ちょっと難しい話ですが、お付き合い下さい。 「データがあなたのスマホに保存されるタイプ」のアプリだったら、アンインストールした時に、アプリのデータは消えてしまいます。 逆に、「データがあなたのスマホにではなく、運営している会社のサーバーに保存されるタイプ」のアプリだったらデータは消えません。 例えば、有名どころで言えば、TwitterやInstagram、Facebookは、ユーザーデータがあなたのスマホにではなく、運営会社のサーバーに保存されています。 だからスマホからでもパソコンからでも利用できるわけですよね。 スマホにデータが保存されていたら、あなたのスマホ以外から利用できるわけがありません。 こういうアプリの場合、アンインストールしたとしても、ユーザーデータが削除されることはありません。 逆に、ドラゴンクエストなど、ゲーム系のアプリは、セーブデータをあなたのスマホに保存するタイプがほとんどで、こういうアプリはアンインストールしたら、セーブデータも一緒に消えてしまいます。 データが消えると困る場合は、そのアプリのヘルプを確認するか、運営にメールで質問して、アプリをアンインストールした時にデータがどうなるのかを確認しておきましょう。 もう一度インストールすることはできる? できます。 ただし、例外としてあなたがアンインストールした後に運営がそのアプリの販売を止めてしまった場合は、当然、再度インストールすることはできません。 いつかもう一度利用する可能性があるアプリは、できるだけアンインストールせずに残しておくことをオススメします。 有料アプリはもう一度購入しなきゃいけないの? 購入する必要はありません。 一度購入した有料アプリは、アンインストールしたとしても、再度インストールする時に料金は発生しません。 二度目以降は、無料でインストールすることができます。 ただし、アプリの中でアイテムやサービスを購入する「アプリ内課金」に関しては、アプリをアンインストールした時にデータが一緒に消えている場合、再課金が必要な場合があります。 この点は、アンインストールする前にしっかりと確認しておきましょう。 アプリをアンインストールする手順 アプリをアンインストールする手順を説明します。 方法は2種類ありますので、どちらか好きな方を選んで下さいね。 この章の目次• ホーム画面にある場合 ホーム画面にそのアプリがある場合は、操作は簡単です。 アプリを長押しする ホーム画面で、そのアプリを長押しして下さい。 指は離さないで下さいね。 メニューが表示される すると、画面上部にメニューが表示されます。 メニューが表示されても、指はそのまま離さないで下さい。 アプリを「アンインストール」に重ねる そのまま指を滑らせて、アプリを「アンインストール」の項目の上に移動させて下さい。 すると、アプリの色が変わるので、そこで指を離しましょう。 覚えておいて損はありません。 「OK」をタップする 「このアプリをアンインストールしますか?」という確認メッセージが表示されます。 よろしければ、「OK」をタップして下さい。 アプリのアンインストールが完了する 「アンインストールが完了しました。 」というメッセージが表示されて、ホーム画面からも、スマホからも、そのアプリがなくなります。 これで、アンインストールは完了です。 お疲れ様でした。 ホーム画面にない場合 ホーム画面にそのアプリが見当たらない場合は、設定から削除することができます。 アプリ一覧をタップする ホーム画面で、アプリ一覧をタップして下さい。 「設定」をタップする アプリ一覧の画面に移動します。 この中から「設定」を探してタップして下さい。 この図の位置にあるとは限りません。 「アプリ」をタップする 設定画面に移動します。 この中から「アプリ」という項目を探してタップして下さい。 目的のアプリ名をタップする すると、全アプリの名前一覧が表示されます。 アンインストールしたいアプリ名をタップして下さい。 「アンインストール」をタップする アプリの個別設定画面に移動します。 上部にある「アンインストール」というボタンをタップして下さい。 「OK」をタップする 「このアプリをアンインストールしますか?」という確認メッセージが表示されます。 問題がないなら、「OK」をタップして下さい。 アプリのアンインストールが完了する 「アンインストールが完了しました。 」というメッセージが表示されれば完了です。 お疲れ様でした。 これで、あなたのスマホから、このアプリが削除されました。 スポンサーリンク スポンサーリンク サイトマップ• プロフィール あらゆ Yuta Arai 足立区 竹ノ塚在住の 男。 1982年生まれ。 ウェブとラーメンが大好きです。 このブログについて SYNCER シンカーは SYNC 同期 と ER する者 で「知識や感動を同期するブログ」という意味の造語です。 みなさんと共に進化 しんか していきたいという思いも込めてます。 また来たくなったら、 SYNCERで検索してね!•
次の