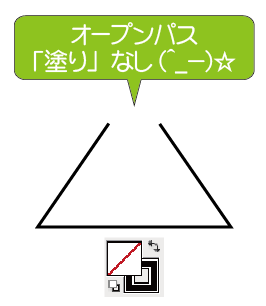PhotoshopのパスをIllustratorで使う方法

イラストレーターでトレースするとは 「イラストレーターでトレースをする」というのは、Adobe社が提供しているイラストレーター(Illustrator)というソフトを使って、ラスターデータである元になる絵や写真をなぞり、イラストレーターで自由に編集できる形式であるベクター形式に変換することを意味しています。 もう少し噛み砕いて説明すると、チラシやWebサイトでイラストとして使いたいものを写真や手書きのスキャナデータから編集可能なデータに起こしていく作業になります。 また、トレースする方法としては大きく2つあります。 イラストレーターの機能として提供している「画像トレース」という自動でトレースをやってくれる機能を使う方法と、対象画像の上からペンツールやペジェ曲線を使いながら自分で一からなぞっていく方法です。 時間短縮をしつつある程度の品質を担保したい場合は「画像トレース」で、品質を高く緻密に最初からやりたい場合や、イラストレーターを熟練している人は自分で一からトレースする方法を選ぶ事が良いでしょう。 イラストレーターでトレースのやり方と手順 各ツールの使い方は後で詳しく説明するとして、こちらでは「画像トレース」を使う場合と、自分でなぞってトレースする場合でやり方の流れを説明いたします。 今回はMac環境でAdobe Illustrator CCを使ったロゴのトレースをサンプルに説明します。 画像トレースを使う場合と自分でなぞってトレースする場合の共通部分 画像を配備 まずはトレース対象となる写真やイラストをアートボードに取り込みます。 今回は写真で撮影した企業のロゴをトレースします。 事前にロゴ部分だけを切り取る処理をしておいて下さい。 メニューから「ファイル」>「配備」を選択して対象ファイルを読み込むか、ドラッグでアートボードに配置します。 アートボードに配備されました。 画像トレースを使う場合 1. 画像トレースを適用 対象画像を選択して、「ウィンドウ」>「画像トレース」で画像トレースのパネルを開きます。 プレビューにチェックを入れた状態で、各項目を調整して希望のイメージに近づけて行きます。 この部分が「画像トレース」の自動で楽できている部分であり、細かく調整が難しい部分でもあります。 表示を「アウトライン」に選択して、ある程度きれいになぞれている状態に調整して、プレビュー表示を外して「トレース」を実行してください。 画像のパス化 対象画像をパス化していきます。 「オブジェクト」>「画像トレース」>「拡張」を実行してください。 パスが細かいので、パスの単純化を行います。 「オブジェクト」>「パス」>「単純化」を実行します。 単純化のパネルが開くと、曲線の精度を許容範囲で減らしていってパスの数を減らします。 後はダイレクト選択ツールで微調整をしていって、ロゴのトレースが完成します。 今回、細かな調整をほとんどしていないので、自動でできる「画像トレース」の機能をそのまま使った精度のトレースとなりました。 このままでは使えるレベルではないので、「画像トレース」後に修正に時間をかけるのか、自分で一からなぞっていくのに時間をかけるのか悩ましいところです。 自分でなぞってトレースする場合 1. ペンツールで画像の上からなぞる ペンツールと曲線ツールを使って、ロゴ画像の上からパスを作成していきます。 直線が多いロゴであれば、自分でパスを作成した方が早くて綺麗に仕上がりました。 イラストレーターでトレースする時のコツ ここではイラストレーターでトレースする時のコツをお伝えしていきます。 イラストレーターのトレースをなめらかにきれいにするコツ イラストレーターのトレースの曲線部分をなめらかにするコツをお伝えします。 大きく2つあるのですが、1つは上記でも紹介したパスの単純化をすることでなめらかにする事です。 もう1つは、スムーズツールを使ってなめらかにする方法です。 方法は簡単でスムーズツールを選択して、なめらかにしたいパス部分をなぞるだけです。 イラストレーターのトレースを早く仕上げるコツ イラストレーターのトレースを早く仕上げるコツは 「画像トレース」を上手く使って時短に使う というのが有効です。 特に解像度が高い写真や、色数の少ない 境界線のはっきりした素材を扱う場合は「画像トレース」を使って時短するのが良いでしょう。 イラストレーターのトレースが下手だと感じてしまう時に乗り越えるコツ イラストレーターのトレースが下手だと感じる場合は、Illustratorに慣れるように たくさんのトレースを行いましょう。 特にペジェ曲線は慣れないと上手く使いこなせません。 イラストレーターで画像トレースできない時 イラストレーターで画像トレースができない時に考えられる原因と対処法を解説しています。 イラストレーターで画像トレースできない理由 イラストレーターで画像トレースできない原因の1つに、 オブジェクトが選択できない事が原因の場合があります。 画像が選択できない場合は、レイヤーがロックされていて オブジェクトもロックされている可能性がありますので、 「オブジェクト」>「すべてのロックを解除」 を選択することでオブジェクトのロックが解除されます。 イラストレーターの画像トレースで元画像が消える時の対処方法 イラストレーターの画像トレースを行うと、プレビューの段階だと元画像が見れますが、 トレースを実行すると元画像が消えてしまいます。 トレースをするための元画像なので、元画像が見れなくなっても問題無いと思いますが、 作業上残しておきたい人もいるかと思います。 その場合は、最初に元画像をコピーしてレイヤーを分けておけば 画像トレース後も参照することができます。 イラストレーターの画像トレースで不明なエラーがでる時の対処法 「不明なエラーのため、操作を完了できません。 [cant]」のエラーが出てしまう場合は、環境設定ファイルの再作成を行うことでエラーが解消できるようです。 イラストレーターでトレースする時に気をつける著作権 トレースをする時に気になるのは著作権の問題です。 明確な線引きが難しい問題ですが、基本の部分を理解しておくことで、大きなトラブルは回避できます。 ただし、ここで解説しているのはあくまでも一意見のため、 判断に迷う時は弁護士への相談をおすすめいたします。 イラストレーターでのトレースはどこからパクリになるのか? どこまでのラインがセーフで、どこからアウトなのかというのは難しい問題ですが、 それぞれのケースが著作権侵害にあたるのかどうかと、気をつける点をまとめてみました。 個人利用でどこにも公開しない場合 まず大前提として、個人でどこにも公開しない範囲で練習する場合は 著作権の侵害にはあたりません。 「私的使用のための複製(著作権法第30条)」の著作権法に定められた範囲内での使用になるためです。• 他人の著作物をトレースして第三者に見れる状態にする場合 こちらは他人の著作物であるものをトレースして公開すると著作権侵害にあたります。 注意点としては、営利非営利にかかわらず著作権侵害になるという点です。 ただ、著作者に連絡を取って使用許可が取れたらトレースしても問題無いのですが、 現実的にはそのようなケースは稀でしょう。 他人の著作物を参考に、模写にならないようにアレンジして作成した場合 このケースは判断が非常に難しいのですが、第三者が見て明らかに模写であるという 判断がされるようなアレンジの仕方は危険です。 ただ、どちらにしても著作権違反で 訴えられるリスクが0では無いため、できるだけ避けたほうが良いでしょう。 著作権フリーの写真や自分で撮影した写真の場合 このケースは基本的に著作権の問題はクリアしています。 ただ、注意しないといけないのが、著作権フリーと謳っているサイトが本当に 著作権フリーの写真を扱っているかどうかということです。 個人がアップできる素材サイトの場合は、運営のチェックが甘い場合があり、 他社で有料で販売している写真が紛れている場合があります。 また、自分で撮影した場合でも特定の商品やメーカーが明らかにわかるようであれば 注意が必要です。 特徴的なフォルムをした商品は、そのままトレースしない方が良いでしょう。 イラストレーターでトレースをする時に著作権でトラブルにならない為の方法 著作権でトラブルにならない為の方法の一つは、自分で最低限の知識をつけておく事が重要になります。 上記のようにどのようなケースの場合に著作権違反になるのかをまずは 自分なりに理解しておくことが重要です。 知識としては書籍で勉強しておけば基本はカバーできます。 また、弁護士が回答してくれるサイトもあるので、気になった事があれば まずはこういったサイトで相談をしてみても良いでしょう。 ちなみに、弊社ではトレース代行サービスをしておりますが、 その著作権の取り扱いに関しては以下に記載しております。 イラストレーターでトレースをする時に使うアドオンツール ここでは、イラストレーターに追加することで、トレースが便利になるアドオンツールを紹介致します。 イラストレーターでトレースする時に使えるプラグイン イラストレーターでトレース時に使えるプラグインですが、 今回は海外製のものは省いて1つご紹介します。 トレースを「画像トレース」を使わずに丁寧にやっていく上で、曲線の描画が どれだけ綺麗にスムーズにできるかがポイントになってきます。 プラグインでは、その痒いところに手が届くようなパスを書くことができる機能があります。 これから始める人はいきなり導入するというよりは、 イラストレーターの標準機能を使い込んだ上で、プラグインを検討すると良いでしょう。 XtreamPath2は、Adobe Illustratorの描画、編集、変形の機能を 劇的に向上させる35のツールやエフェクトを搭載した Illustrator プラグインです。 曲線を使った描画を素早く行う「連結円弧/接線描画ツール」がトレースの作業効率化に有効です。 また、その他のプラグインは以下Adobeサイトでも紹介されています。 気になるものがあればのぞいて見て下さい。• イラストレーターでトレースする時に使えるスクリプト イラストレーターには独自のスクリプトを追加して使える機能があります。 自分で作るとなると、プログラミングの知識が必要になってきますが、便利なスクリプトは 無料で公開している人もいるので、使えそうなものがあれば使ってみるのも良いでしょう。 基本的には繰り返しの作業を自動化したり、特定の処理を反映させたりと 手でできるけれど時間もかかるし、間違いが起こりやすい作業を 自動化することが得意なツールになります。 トレースに使えるスクリプトを見てみたのですが、トレースに特化して作業効率化できる 公開されているスクリプトは見つからなかったです。 大量のトレース処理が必要な場合などは、同じ作業を複数回する必要があるので、 スクリプトの作成を検討しても良いでしょう。 イラストレーターでトレースでペンタブレットはあまり使えない イラストレーターでトレースをする時にペンタブレットを使っている人はそこまで多くないようです。 理由としては、ペンタブレットの筆圧に対応しているのは「ブラシ」のみのため、わざわざ ペンタブレットを使ってトレースをする人は多くないようです。 ペンタブレットと相性が良いのはフォトショップなどのペイント系ソフトは 手書き感を出しやすいので相性が良いです。 イラストレーターのバージョン一覧 イラストレーターのバージョン一覧を載せておきます。 最近のイラストレーターはサブスクリプションモデルが主流になっており、 最新版を使うことが多いですがやり取りする相手が古いバージョンを使っていることもあります。 その時に互換性があるのかを確認するのですが、内部的な呼び方のバージョンで 表示されるので一瞬どのバージョンかわからなくなります。 なお、Illustrator 10までに関してはバージョン表記は共通です。 <イラストレーターのバージョン一覧> バージョン 内部的なバージョン Illustrator CS Illustrator 11. 0 Illustrator CS2 Illustrator 12. 0 Illustrator CS3 Illustrator 13. 0 Illustrator CS4 Illustrator 14. 0 Illustrator CS5 Illustrator 15. x Illustrator CC 2015.
次の