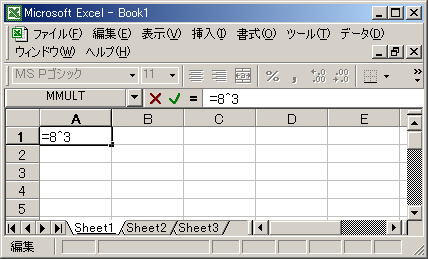指数表記
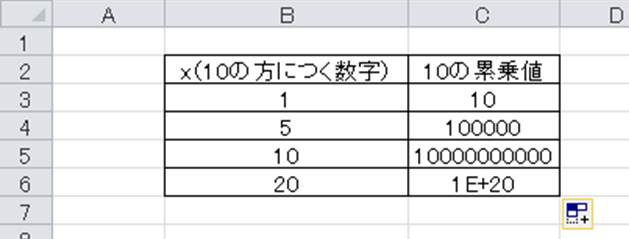
エクセルで二乗を表記するには? 数値の2乗をエクセルで入力する場合、左上の小さな数字は素直に打っていては入力できません。 左上の小さな数字は「指数」と呼びますが、これを入力したい場合は書式設定を行う必要があります。 具体的には指数は書式設定の「上付き」で行います。 ただこれにはさらにひと手間必要となります。 まずは実際に5の2乗を表す「52」をエクセルで入力してみましょう。 セルに数値 5 と指数 2 を入力したところ、セルの右に「52」が寄って表示されたと思います。 これは「エクセルが入力された文字が数値だと認識している」からです。 このまま「2」だけを選択して書式設定を行っても上図の「52」に戻ります。 書式設定で文字飾りの「上付き」を行う場合は、セルの表示形式が「文字列」でなければ適用されません。 表示形式とは対象のセルがどのような種類のデータを保持し、どのように表示したいかを決める設定です。 確認方法は以下の手順で行えます。 指定をしていなければ「標準」が選択されています。 これはエクセルが入力されたデータを自動認識する設定です。 エクセルの自動設定では困る今回の2乗を表示したいような場合、この表示形式を設定し直す必要があります。 今回は指数を表記したいため、先ほども言いましたが「書式設定で文字飾りの「上付き」を行う場合は、セルの表示形式が「文字列」でなければ表示されません」。 セルの表示形式に「文字列」を指定すると「52」が文字列として認識され、右側ではなく左側に寄ります。 ただセルの書式設定から表示形式を文字列にするのと、シングルクオーテーションで文字列と認識させるのでは表示に違いが発生します。 以下の図を見てください。 4行目の左上に緑色の三角が表示されていますね。 これはセルの表示がエクセルの認識と異なっているというエラーです。 放っておいてもデータに影響はありませんが、気になる場合は「エラーを無視する」を選択しましょう。 そうすると緑色の三角は消え、3行目と同じ表示になります。 それでは表示形式の設定やエラーを踏まえ、次の手順で「52」を表示してみましょう。 そのため上記のようにまずはシングルクオーテーション方式で入力するほうが、多少は手間を省けるでしょう。 1つ目はべき乗の算術演算子を使う方法、2つ目は関数を使用して入力する方法、そして平方根の場合のみ、2つ目と別に関数が用意されています。 これら3つを確認し、よりよい方法で計算を行ってください。 2-1. もちろんセルを指定することも可能です。 A1の3乗は以下のように表します。 2-2. POWER関数を使って計算する方法 べき乗はPOWER関数を使用して計算することも可能です。 POWER関数は以下のように書きます。 計算結果を調整する 「べき乗計算をしていたら電卓とエクセルで結果が違ってしまう」というような場合の対処法を最後に解説します。 これはべき乗の計算というよりは、電卓とエクセルの表示の仕方が異なることが原因です。 電卓とエクセルで結果が異なる場合、多くが小数点を含むような計算でしょう。 たとえば「177. 86891」となりますが、エクセルでは「5614126. 869」です。 ここで差異が生じていますね。 電卓では「0. 14285714285」と結果が出ましたが、エクセルでは「0. 142857143」と表示されました。 上記の例のべき乗計算と同じく小数点以下の数値に差が出ています。 これは電卓では数値を表示できる最大まで表示し以後は切り捨てているのに対し、エクセルではエクセルが自動的に表示桁数を調整し、最後の桁を切り上げているからです。 このまま計算していくと大幅なずれになっていきます。 この場合どちらかに合わせる必要がありますが、ここではエクセルの計算結果を調整して合わせる方法を紹介します。 エクセルは自動調整するからといって、表示された以降の数値を持っていないわけではありません。 142857143」以降の数値を持っていて、表示する桁数に合わせて切り上げをしているのです。 つまり、エクセルも電卓と同じ桁数まで表示できれば問題ありません。 エクセルの「ホーム」タブにある少数桁数を調整するボタンを押せば、桁数を調整できます。 ただし桁の最後は切り上げとなります。 右隣は桁数を減らす。 また関数を使用する方法もあります。 関数であれば切り捨ても可能です。 ROUNDUP関数で切り上げ、ROUNDDOWN関数で切り捨てを行ないます。 では上記を組み合わせて以下の手順でエクセルの計算結果を調整しましょう。 14285714285」、エクセルでは「0. 142857143」の場合、小数点以下の表示桁数が異なります。 電卓では11桁、エクセルでは9桁です。 そのためまずはエクセルで小数点以下桁数を11桁にします。 「ホーム」タブの「小数点以下の表示桁数を増やす」ボタン(上図の赤枠のボタン)を押して表示桁数を増やします。 これで計算結果が電卓と揃いました。 計算を続ける場合はこの数値を使用しましょう。 このようにべき乗計算だけでなく、電卓とエクセルの計算結果の違いが起こる場合は、計算の数値間違い以外に表示桁数や切り上げ・切り捨てなどエクセルのデータの自動調整について確認しましょう。
次の