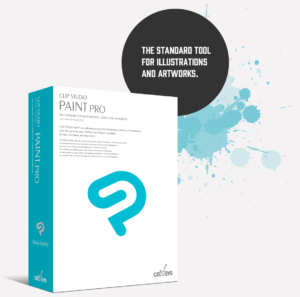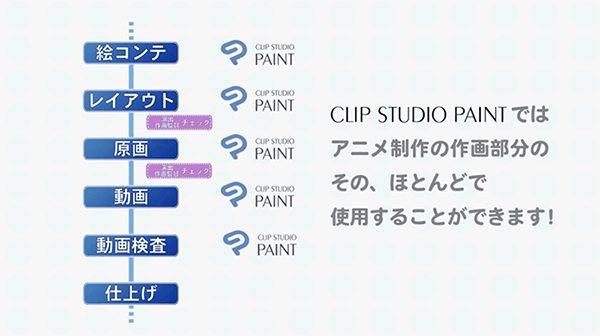ダウンロード
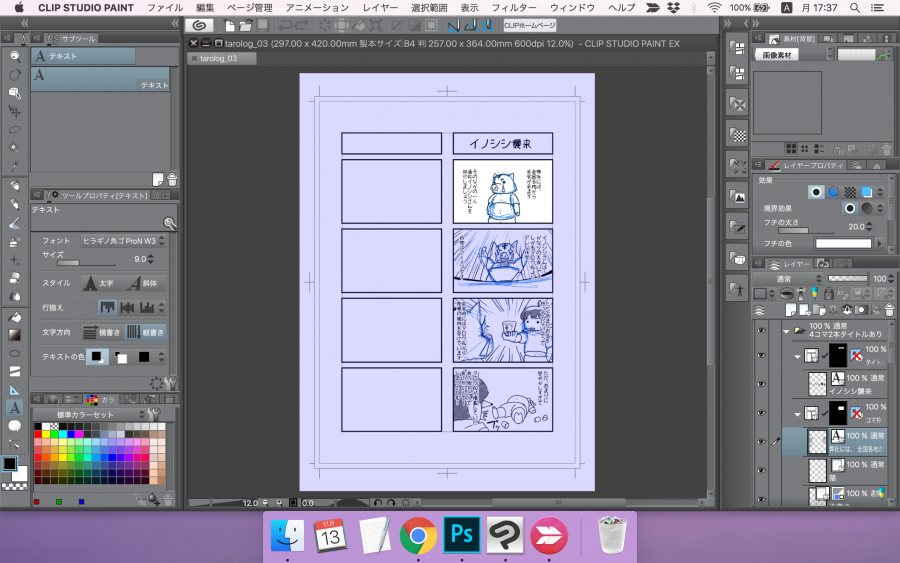
CLIP STUDIO PAINT for Windows FOR WINDOWS OS Microsoft Windows 日本語オペレーティングシステム Windows 7 Service Pack 1以上 Windows 8. 1 Windows 10 コンピュータ本体 SSE2に対応したIntel、AMD製CPU OpenGL 2. 一般的に画像サイズが大きく、レイヤー数が多いほど、より多くのメモリ容量や高速なCPUが必要です。 Webからダウンロードしてインストールする場合は必要ありません。 その他特記事項 製品がお使いのコンピュータや周辺機器で快適に動作するかは体験版でご確認いただけます。 メーカー保証のないコンピュータや周辺機器、仮想環境での動作についてはサポート対象外となります。 12 、High Sierra 10. 13 、Mojave 10. 14 でご利用の場合は、のAppleのガイドラインに沿ってiCloud Driveの設定を行ってください。 コンピュータ本体・CPU Intel製CPU OpenGL 2. 一般的に画像サイズが大きく、レイヤー数が多いほど、より多くのメモリ容量や高速なCPUが必要です。 Webからダウンロードしてインストールする場合は必要ありません。 その他特記事項 製品がお使いのコンピュータや周辺機器で快適に動作するかは体験版でご確認いただけます。 メーカー保証のないコンピュータや周辺機器、仮想環境での動作についてはサポート対象外となります。 CLIP STUDIO PAINT for iPad OS iOS 12 iPadOS 13 コンピュータ本体・CPU 2GB以上のメモリ必須 4GB以上推奨 【動作対象端末】• 高解像度のイラスト・漫画など ・2018年発売のiPad Pro 12. 9inch、11inch ・2017年発売のiPad Pro 12. 9inch、10. 5inch ・2015年発売のiPad Pro 12. 9inch• 標準的なサイズのイラスト・web用の漫画など ・iPad Pro 9. 7inch ・iPad(5th もしくは 6th) ・iPad Air 2• 出力対応フォーマット BMP、JPEG、TGA、PNG、TIFF、PSD、PSB 【EX】EPUB、PDF 動画データ: MOV、Animation GIF、MP4 オーディオデータ : WAV、Ogg 【EX】タイムシート形式 :XDTS デジタルタイムシート情報 、CSV Stylos CSV CLIP STUDIO PAINT for iPhone OS iOS13. 1 コンピュータ本体・CPU 2GB以上のメモリ必須 4GB以上推奨 5. 5インチ以上のディスプレイサイズを推奨 【動作対象端末】• 高解像度のイラスト・漫画など ・iPhone 11、11 Pro、11 Pro Max ・iPhone XS、XS Max• 標準的なサイズのイラスト・web用の漫画など ・iPhone X, XR ・iPhone 8 Plus ・iPhone 7 Plus ・iPhone 6s Plus• Web用のイラストなど ・iOS 13. 1が動作するiPhone, iPod touch 7th 筆圧対応ペン ・Wacom Bamboo Sketch ・Wacom Bamboo Fineline 3 3D Touch に対応している機種では、指での描画で筆圧有効な線が描画ができます。 出力対応フォーマット BMP、JPEG、TGA、PNG、TIFF、PSD、PSB 【EX】EPUB、PDF 動画データ: MOV、Animation GIF、MP4 オーディオデータ : WAV、Ogg 【EX】タイムシート形式 :XDTS デジタルタイムシート情報 、CSV Stylos CSV.
次の