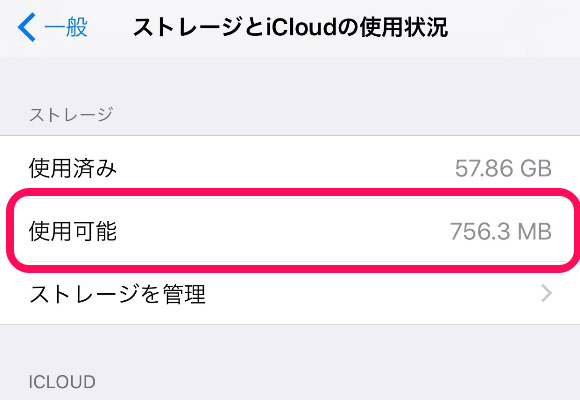iPhone用外部ストレージのおすすめ人気ランキング8選【徹底比較!】
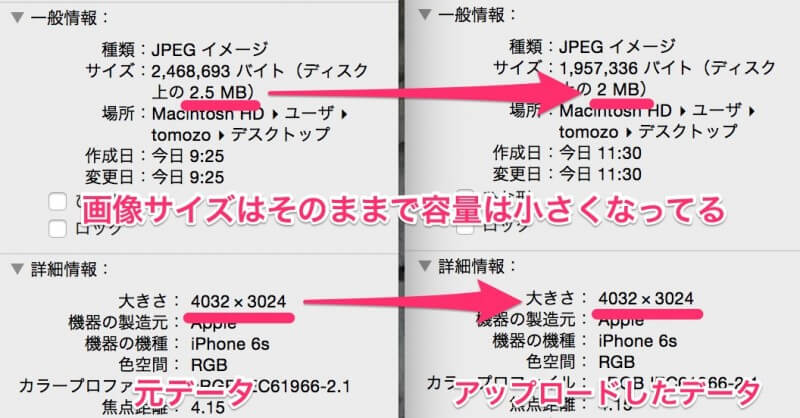
最新iPhoneのストレージ容量 現在Apple公式ストアで販売されている iPhoneのストレージ量は64GB〜512GBです。 モデル 64GB 128GB 256GB 512GB 11 Pro Max 119,800円 — 135,800円 157,800円 11 Pro 106,800円 — 122,800円 144,800円 11 74,800円 79,800円 90,800円 — XR 64,800円 69,800円 — — SE 44,800円 49,800円 60,800円 — 発売中のiPhoneのストレージと価格は以上のようになっています。 少し前から比べるとストレージ容量が増えたにも関わらず格段に安くなっているのが特徴です。 ポイントは 64GBと128GBのストレージは2倍の容量なのに5,000円の差しかないこと。 『iPhone 11』『iPhone XR』『iPhone SE(第2世代)』の購入を考えている方は128GBをよくチェックしてください。 はこちら• 予算に余裕がある方は256GBがおすすめ• 少しでも安くした方は64GBでも十分• 128GBがあるモデルなら絶対に128GB• 32GBはおすすめしません 結論から言うとおすすめの容量は以上です。 現在の最新iPhoneには32GBモデルが無いので安心ですが、中古のiPhoneを考えている方は 最低でも64GBを選びましょう。 また、パソコンを持っていない方は 256GBがおすすめです。 64GBだと動画と音楽を入れるとあっという間に容量が一杯になってしまいます。 そしてiPhone 11やiPhone SEなど128GBがあるモデルは 絶対に128GBがおすすめです! ちなみに2020年に登場するは全てのモデルが128GB以上になると言われています。 256GBが高いと感じる人は128GBモデルがあるiPhoneがおすすめ 256GBモデルが良いのはわかっていますが、価格が高くなるのが難点ですよね。 その為、256GBモデルが高いと感じる方は ラインナップに128GBモデルがあるiPhoneがおすすめです。 iCloudの料金• 5GB:無料• パソコンに写真を取り込む習慣がない方や、MacやiPadなど他のApple製品とデータを共有したい場合にも便利。 例えばiPhone 11 Proの256GBを購入する場合と64GBを購入する場合では16,000円の差額があります。 iCloudの200GBプランに加入すると月400円なので、64GBモデルを購入してiCloudの有料プランに加入するのも良い選択肢です。 有料プランは毎月料金が必要• データの保存、読み込みに通信が必要• 外出先だと通信容量を気にする必要がある• 映画や電子書籍の保存はできない iCloudは便利ですが使い方によっては合わない場合もあるので、自分の使い方にあった選択が必要です。 写真であればAmazonプライム会員だと無制限で保存可能。 写真のデータ量が多い方はAmazonプライムがおすすめです。 iPhoneの容量選びが大切な理由 iPhoneの容量選びが他のスマホと比べて特に大切な理由を紹介します。 iPhoneは AndroidのようにSDカードを挿入するなど外部ストレージを追加することができません。 本体の容量を増やすことができないので、ストレージが一杯になるとパソコンやクラウドにデータを移す必要があります。 またアプリなどは渋々削除しなければなりません。 容量不足解消の方法もありますが 手間が掛かる上劇的に回復させることは難しいのでお勧めできません。 ストレージの大きいiPhoneは後で紹介する 便利な使い方もできるので容量選びは非常に大切です! ストレージ不足で起こる現象 iPhoneのストレージが一杯になると アプリ内のキャッシュを勝手に消されるという面倒なことになります。 これは私の実際の体験談なのですが、ゲームアプリを起動した時のダウンロード時間が4分ぐらい掛かっていました。 簡単にいうと『ゲームアプリの初期ダウンロードが半日おきに起こる』という現象です。 これだとゲームアプリを開くにもとてつもなく時間がかかりますし、何よりWi-Fi環境でなければ通信量の問題でできません。 この不便な現象の原因はiPhoneのストレージを一杯で使っていた為、 iOS11のキャッシュを自動で削除する機能によりゲームのダウンロードデータが勝手に削除されていたのです。 iPhoneの容量の選び方 iPhoneのストレージの選び方とメリット、便利な使い方について紹介します。 ストレージの目安 まずはこれくらいの容量があればどの程度のデータが収まるのかを紹介します。 写真 ストレージの中の多くを写真で使用している方も多いと思います。 iPhoneでも十分綺麗な写真が撮れるのでカメラとして使っている方も多いはず。 関連 写真の形式は「JPEG」や「PNG」が一般的ですがiPhone 8以降は 高画質で 軽量な「HEIF(ヒーフ)」という新形式が採用されています。 5MBぐらいです。 30fpsと60fpsを比べると60fpsの方が滑らかな映像が撮影できます。 1GBは1024MBなので4K60fpsで撮影すると64GBだとすぐに一杯になります。 アプリ アプリの容量はそのアプリによってサイズが全く異なるので参考になりません。 現在iPhoneを使っている方は以下の方法でアプリのサイズを確認し参考にするのが良いです。 iPhoneのストレージは以下の方法でチェックすることができます。 現在のストレージ容量を確認すると大体の感覚が掴めるかなと思います。 必要なデータ容量が最も多いのは写真などを除くと『ゲーム』です。 モンスターストライクなどの大きいサイズのゲームとなると1GB程必要なります。 またアプリ自体の容量が少なくても内部にデータが溜まることがサイズが大きくなるのが『LINE』や『Instagram』『Twitter』などのSNSアプリです。 読み込んだ画像データなどが蓄積され 気づくとゲームよりも大きなサイズになっていることも多いです。 内部のキャッシュを削除することで容量を軽くすることができますが、次に読み込みする時に遅くなったり、削除する手間が面倒だったり、アプリによっては一度アプリ自体を削除するしか方法がなかったりするので手間が掛かります。 初めから大きなストレージのiPhoneを選ぶのが良いです。 ストレージの選び方 最近のスマホは以前のように2年おきに買い替えるのではなく、できるだけ長く使った方がお得な場合が多いです。 性能面での進化も頭打ちしてきており、2年前の機種と最新機種のスペックが大きく違うわけでもなく、快適に使用することができます。 ストレージの容量不足だけが不満で買い替えるのは非常に勿体ないのです。 また、ストレージに関しては長く使うとどうしても溜まってしまい、小まめににパソコンにデータを写したとしても限界があります。 もちろん写真や動画を撮らなくて、アプリにも必要最低限しか入れないという方は64GBで全く問題ないですが、最近はになるだけで、プライムビデオが無料で使用でき豊富な映画やアニメ、ドラマを手軽にダウンロードできるサービスもあります。 通勤時間やちょっとした隙間時間にダウンロードした動画見ることができると本当に便利です。 空き容量があればこんな使い方もできるので 容量は自分が必要な容量より少し多い容量を選ぶとかなり快適に使えます。 予算に余裕がある方は256GBがおすすめ• 少しでも安くした方は64GBでも十分• 32GBはおすすめしません• 128GBが1番おすすめ 高容量iPhoneの便利な使い方 最後に容量が大きいiPhoneだからこそできる便利な使い方を紹介します。 ストレージ容量が大きいと どんな使い方ができるのかを紹介しているので参考にしてください。 外出先で映画が見られる などオンデマンドサービスでは手軽に映画やドラマ、アニメの視聴が可能です。 しかし出先で利用するとなると莫大な通信量が必要になったり、新幹線などではそもそも電波が安定していません。 そんな時iPhone内のストレージにダウンロードしておけば 『通信』を気にする必要がありません。 また最近のは録画した番組をスマホに簡単に送ることもできます。 録画した番組をiPhoneに保存しておけば移動時間や隙間時間に番組を楽しむことができます。 退屈な時間を過ごすのは非常に勿体無いので容量の大きいiPhoneがあれば退屈な時間がなくなります。 出先で映画が見られる• 通信量を気にする必要がない• 通信しないのでバッテリーの消費を抑えられる• ストレージ内にデータがあるので遅延がない• 大量の番組を持ち運べる 旅行先で写真のバックアップできる iPhoneのカメラは非常に優れていますが、やはり綺麗に撮れる一眼レフカメラやミラーレス一眼カメラを使用している方は多いと思います。 特に旅先では一眼レフなどでたくさんの写真を撮るのではないでしょうか。 そんな時心配になるのが撮った写真データが消えないかですよね。 SDカードなどのフラッシュストレージは突然壊れるリスクがあるモノです。 日数の多い旅行で撮りためた写真が消えてしまっては相当なショックを受けると思いますが、パソコンを持っていくのはかなりの荷物になり現実的ではないです。 空き容量の多いiPhoneがあれば出先でも簡単にデータのバックアップが可能です! iPhoneのバックアップではなく、iPhoneでバックアップするのはあまり知られていないですが、Appleが販売している『Lightning — SDカードカメラリーダー』を使用すると SDカード内の画像データをiPhoneに非圧縮でそのまま保存することが可能です。 一眼レフカメラなどで撮った写真を簡単にiPhoneに取り込める• SDカード内に写真を残しておけばバックアップになる• RAW形式の写真も取り込み可能• 非圧縮で取り込める• SDカード差し込むだけで写真アプリに取り込まれる• iPhoneで取り込んだ写真をSNSにアップできる iPhoneを持ち歩くということはストレージを持ち運んでいることと同じです。 さらにiPhoneはストレージだけでなくパソコンと同じようなことができます。 バックアップだけでなく、取り込んだ写真を編集・SNSにアップなど様々な用途で使用できます。 パソコンを持ち運ぶのは荷物になりますがiPhoneは必ず持ち運ぶモノなので邪魔になることはありません。 写真が好きなユーザーは高容量iPhoneを選ぶメリットが特にあります。 オフラインでの可能性が広がる インターネットに繋がっていてこそiPhoneの力を発揮できますが、通信制限を気にしている場合や、電波が弱い場所などオフラインで使うこともありますよね。 オフラインで快適に使用する為にはストレージ容量が特に大切です。 先ほど紹介した動画を持ち運ぶ他に、音楽プレイヤーとして使用したり、漫画や小説をダウンロードし電子書籍として使用することもできます。 iPhoneに空き容量があればオフラインでの可能性がさらに広がるので本当におすすめです。 快適なiPhoneを生活を送る為にもストレージは重要なポイントということです。 もちろんお金も大切ですが毎日使うモノなのでぜひ高容量モデルを買ってみてはいかがでしょうか。 はこちら iPhoneの購入はオンラインがおすすめ! 新型iPhoneを発売日に手にするには事前予約が大切です!忘れずに予約するようにしましょう! またiPhoneをキャリアで購入する場合は 絶対に各キャリアの公式オンラインショップでの購入がおすすめです。 知らないと損することになるのでオンラインショップについてのメリットもあわせて紹介します。 オンラインショップのメリット ショップで並ぶ必要がない iPhoneの予約はソフトバンク・au・ドコモの各キャリアのショップのほか、家電量販店などの店頭でも予約・購入ができますが、 店頭は常に混雑しており待ち時間も長いです。 オンラインならパソコンやスマホからどこからでも予約・購入が可能で24時間手続きができ、 予約・購入にかかる時間は15分程です。 待ち時間がなく24時間注文できるのはかなりのメリットです。 手数料が無料 通常ショップで新規契約・機種変・MNPをすると手数料が2,000円〜3,000円必要になりますが、 オンラインショップで新規契約・機種変・MNPをすると手数料は無料です! 待ち時間もなく、手数料が安いのでオンラインショップはかなりメリットが大きいのです。 頭金が必要ない キャリアのショップや家電量販店では店頭ごとに金額の違いがありますが購入時に 3,000円〜10,000円の頭金が必要です。 古いiPhoneからのデータ移行• SIMカードの挿入• 開通手続き 以前からiPhoneを使っている方は難しい作業ではありませんし、説明書を見ながら簡単に行うことができるので不安に思うことはありません。 料金体系などを質問できない ショップであればスタッフの詳細を聞くなど対人で手続きを進めることができますが、オンラインは自分で調べて契約を行う必要があります。 わかりやすくまとめられていますが、携帯料金のプランは複雑で不安があった時に質問できないのはデメリットですね。 しかし、 もしわからなければチャットや電話で問い合わせることができるので、そこまで不安に思うことはありません。 オンラインショップ限定のキャンペーンを開催していることもあるのでぜひ覗いてみてはいかがでしょうか。
次の