【クリスタの漫画の描き方】デジタル初心者でもわかる8つの制作手順とおすすめの本
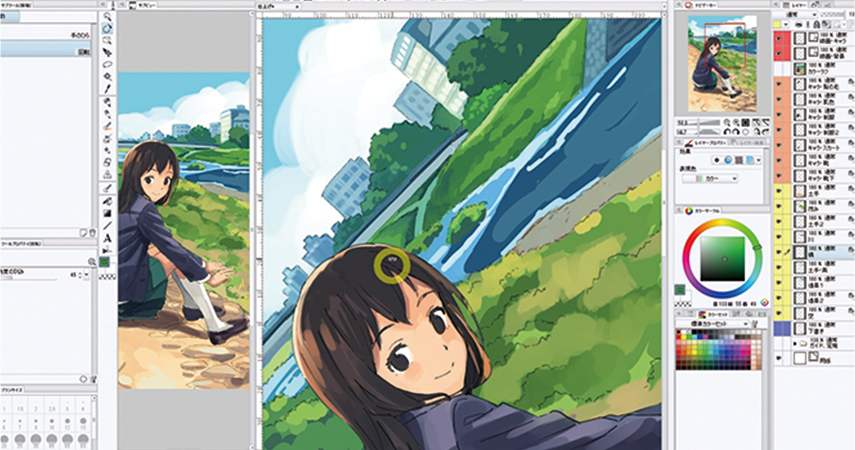
CLIP STUDIO PAINTの起動方法 インストールした『CLIP STUDIO』のアイコンをダブルクリックして起動して下さい。 下のウィンドウが表示されます。 「マンガ・アニメ・イラストをかく」アイコンをクリックして下さい。 下の画面に移りました。 「起動する」アイコンをクリックして下さい。 CLIP STUDIO PAINTが立ち上がりました。 はじめに、作業環境を整えましょう。 ご自身のPCスペックに合わせた設定をしないと快適な作業が出来ないので、環境設定は重要です。 CLIP STUDIO PAINTの環境設定方法 「ファイル」を選択し、「環境設定」をクリックして下さい。 【重要】仮想メモリ作成先の変更 環境設定画面、左側の項目から「パフォーマンス」をクリックして下さい。 この 仮想メモリ作成先には、「OSが入っていない」かつ「十分な空き容量のあるドライブ」を選びましょう。 容量が少ないドライブを仮想メモリ先にするとファイルが開けない場合があります。 アプリケーションへの割り当てを調整して操作を快適に PCのスペックに左右する項目なので、デフォルトのままで使ってみて 、動作が遅い場合は数値を変えて再起動を繰り返し、快適な割り当て数値を見つけて下さい。 数値が高いほど作業を戻せますが、メモリ消費が激しい低スペックPCの場合は少ない数値にしておきましょう。 【重要】CLIP STUDIO PAINTの全設定の保存と復元方法 PCの初期化やCLIP STUDIO PAINTが初期設定に戻ってしまった場合に備えて、 設定や素材を増やすごとにDドライブにも保存、月に1度は外付けHDDへの保存をオススメします。 バックアップを取ることで復元が簡単になるからです。 カスタムした設定やダウンロードした素材などは、ドキュメントフォルダの中にある「CELSYS」フォルダに全て入っており、これらのデータを上書きすれば使い慣れた設定へ即座に戻せます。 制作が楽になる新規作成方法 「ファイル」を選択し、「新規」をクリックして下さい。 保存先や漫画のサイズ、ページ数を設定できる画面が表示されました。 作りたいものに合わせて「作品の用途」を選択 今回は漫画制作を重点としているので、漫画制作用の設定ができる「コミック」を選択します。 イラストやアニメなど用途に合わせて「作品の用途」を選択することで制作しやすくなります。 「作品の用途」は以下のことができます。 イラスト:イラスト制作に必要なシンプルな設定です• コミック:漫画制作用にカスタマイズされた設定です• 同人誌入稿:漫画制作を簡易的に設定できます• 全てのコミック設定を表示:より詳細に設定できます• いつ描いたか分かりやすく、データを開く際にファイル名の先頭が数字だと選択しやすいからです。 保存先は別のドライブで 「保存先」項目の右上にある「参照」をクリックしましょう。 保存先は Dドライブなど普段、何度も使用しないHDDがオススメです。 急に初期化しなければならなくなった時にデータを失うリスクを避けられます。 保存したいフォルダを選択し「新しいフォルダの作成」をクリックして、タイトルを付けます。 漫画原稿設定 漫画は印刷や投稿する場合、サイズや綴じ方などがあらかじめ決められています。 「漫画原稿設定」を設定してサイズや綴じ方などを変更しましょう。 【重要】製本(仕上がり)サイズ 印刷する予定のサイズを決定します。 幅と高さの数値を入力する必要はありません。 丸を付けた「B5判」と書かれたアイコンタブから簡単にサイズを選べます。 同人誌は一般的に「B5判」で印刷することが多いです。 【重要】裁ち落とし幅 この数値は 印刷所によって変わりますので、印刷所指定の数値を入力します。 私のお気に入りの印刷所は「3mm」なので3mmとなっていますが、5mmの印刷所も多いので必ず印刷所の指定数値を入力して下さい。 解像度 漫画を印刷する場合、モノクロ漫画を描く際の解像度は600dpiです。 350dpi以下の解像度はフルカラーイラスト向けの解像度です。 350dpiで描いてしまうと綺麗に印刷出来なくなるので必ず600dpiに設定にしておきましょう。 基本表現色 モノクロかカラーで描くかを決めます。 基本線数 基本線数とはトーンの線数を決めるものです。 0が一番無難で確実な線数なので変更する必要はありません。 同人誌用設定 このチェックは外しておきます。 表紙を描かない場合や、印刷所指定のノンブル開始数値を入力したい場合はチェックを外しておきましょう。 複数ページを設定する ページに関する設定をします。 1ページだけ描く場合、チェックを外します。 【重要】ページ数 印刷する場合必ず4の倍数でページ数を指定します。 4P、8P、12P、16P……と、言った感じです。 【重要】綴じる位置 基本的には漫画は右綴じなので変更する必要はありません。 【重要】開始ページ こちらも左から開始が基本的ですので変更する必要はありません。 表紙(右側の項目) 主に作品情報の設定ができます。 表紙を作品に含めない場合は、チェックを外します。 作品情報 作品名、話数、サブタイトル、ページ番号は「トンボ裁ち落としまで」の入稿指定(印刷所によります)の場合不要となりますので、必要であれば記入しておくとよいでしょう。 【重要】ノンブル ノンブルとはページ番号です。 「ノンブル」にチェックを入れることで基本枠の下にページ番号が付きます。 必ず入れておいた方が良いのが「隠しノンブル」です。 ページの内側に当たる個所にページ数を自動的に入力してくれます。 作業中、隠しノンブルが打ってあるとページ番号を間違えることがなくなるのでオススメです。 【重要】開始番号 印刷所ごとに異なるので、必ず確認しておきましょう。 設定が完了したらページが自動生成されます 全ての設定が終わったら、右上のOKボタンを押すとページが生成されます。 ページ数により時間がかかる場合があります。 作成した漫画データを開く場合 「ファイル」から「開く」をクリックします。 ファイル名の先頭を日付にすると最上部に表示されるので楽に開けますね。 以上が、漫画制作を始める前段階を説明した講座です。 漫画を描く場合は、基本設定から完成物をイメージした設定をすることが非常に大切です。 あらかじめ、 印刷所の仕様をよく読み、設定のミスがないように気をつけましょう。 [著・画:天川詩月(あまかわしづき)] pixiv Twitter 2002年12月からフリーランスのCGイラストレーターとして活動。 過去にアナログで漫画を描いていた経験を活かし、2013年からCLIP STUDIO PAINT EXを使い始めました。
次の
